Zapier: Calendly Integration - Sending Automated Info Materials after the Appointment
Send Automated Info Materials via WhatsApp after the Appointment. Guide on Calendly
Introduction
In this article, we will explain how to send an automated message with info Materials via WhatsApp after an appointment. This is the 4th and final part of the Calendly x Superchat series. If you haven’t watched the first three parts on Contact Synchronization, Appointment Confirmation, and Appointment Reminder, please do so. Important! This guide covers the path where a contact is created in Superchat. The same steps apply to contact updates as well.
Video Tutorial
Step-by-Step Guide
-
Add a Formatter and select Date/Time as the Event.
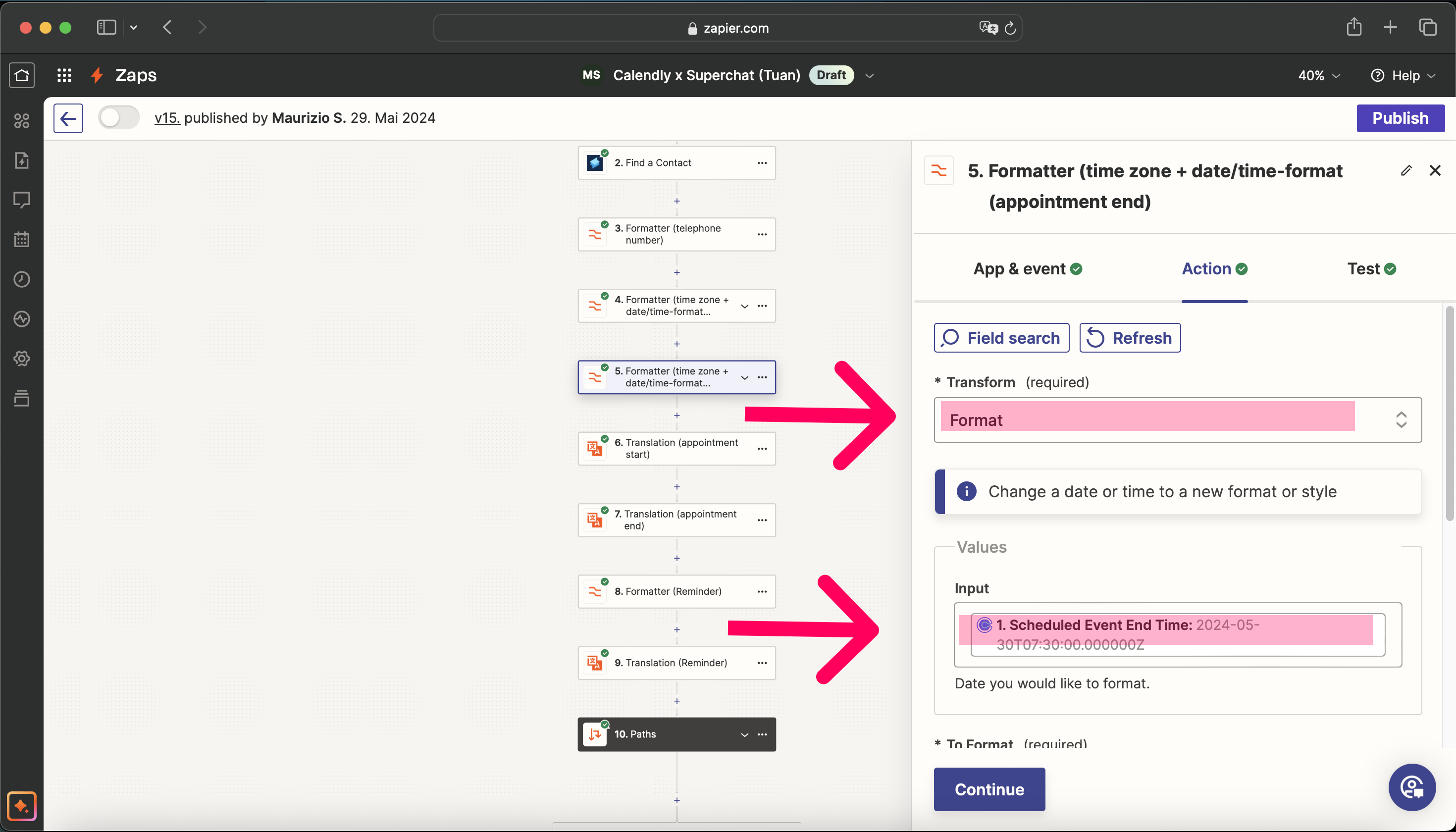
-
Choose Format under Transform.
-
Select Scheduled Event Start Time from step 1 in Calendly as the Input.
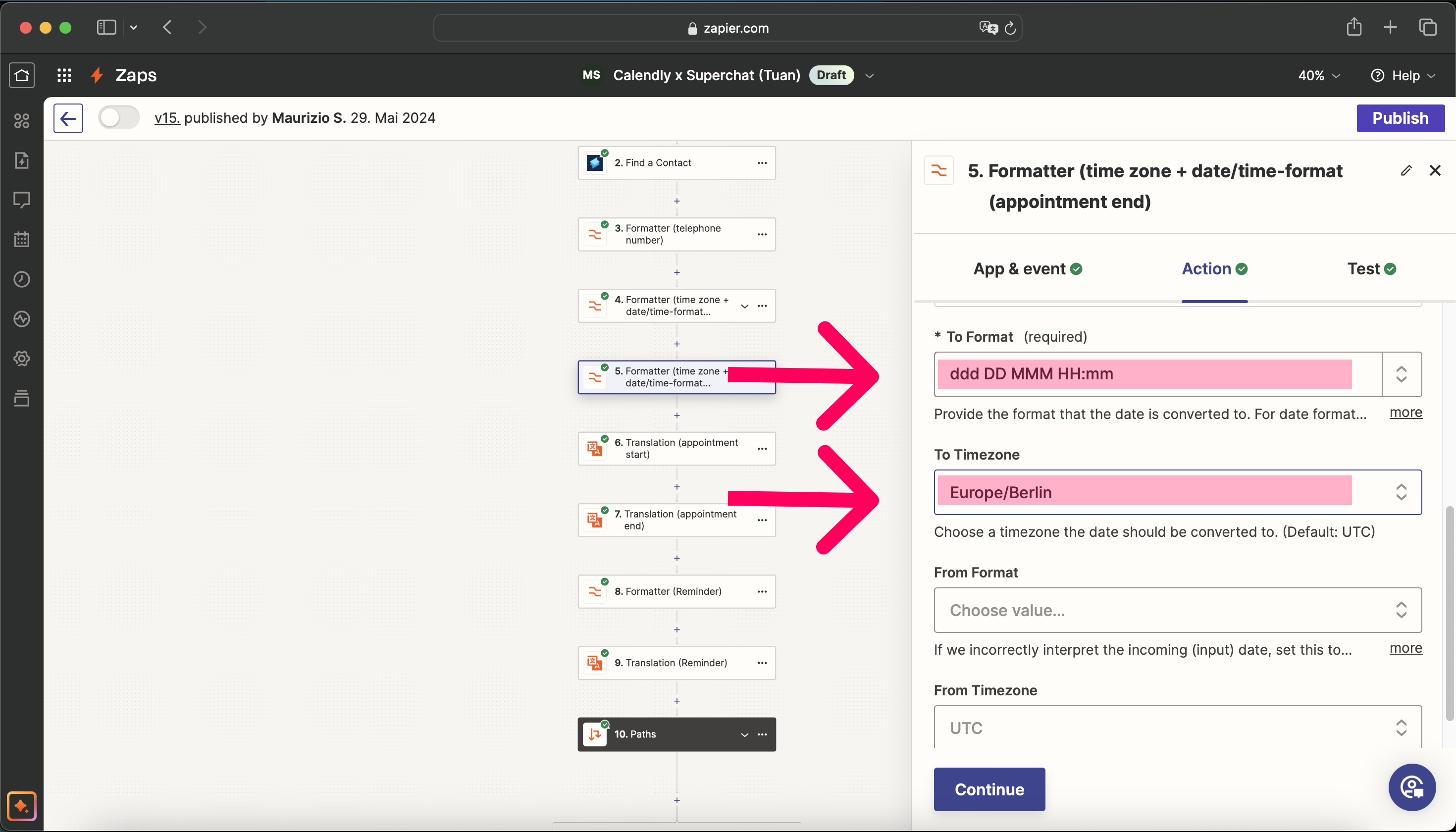
-
Choose the desired format for the Time/Date under To Format (individual).
-
Select the appropriate timezone under To Timezone for the event.
-
-
Translate the event date to the correct language (optional).
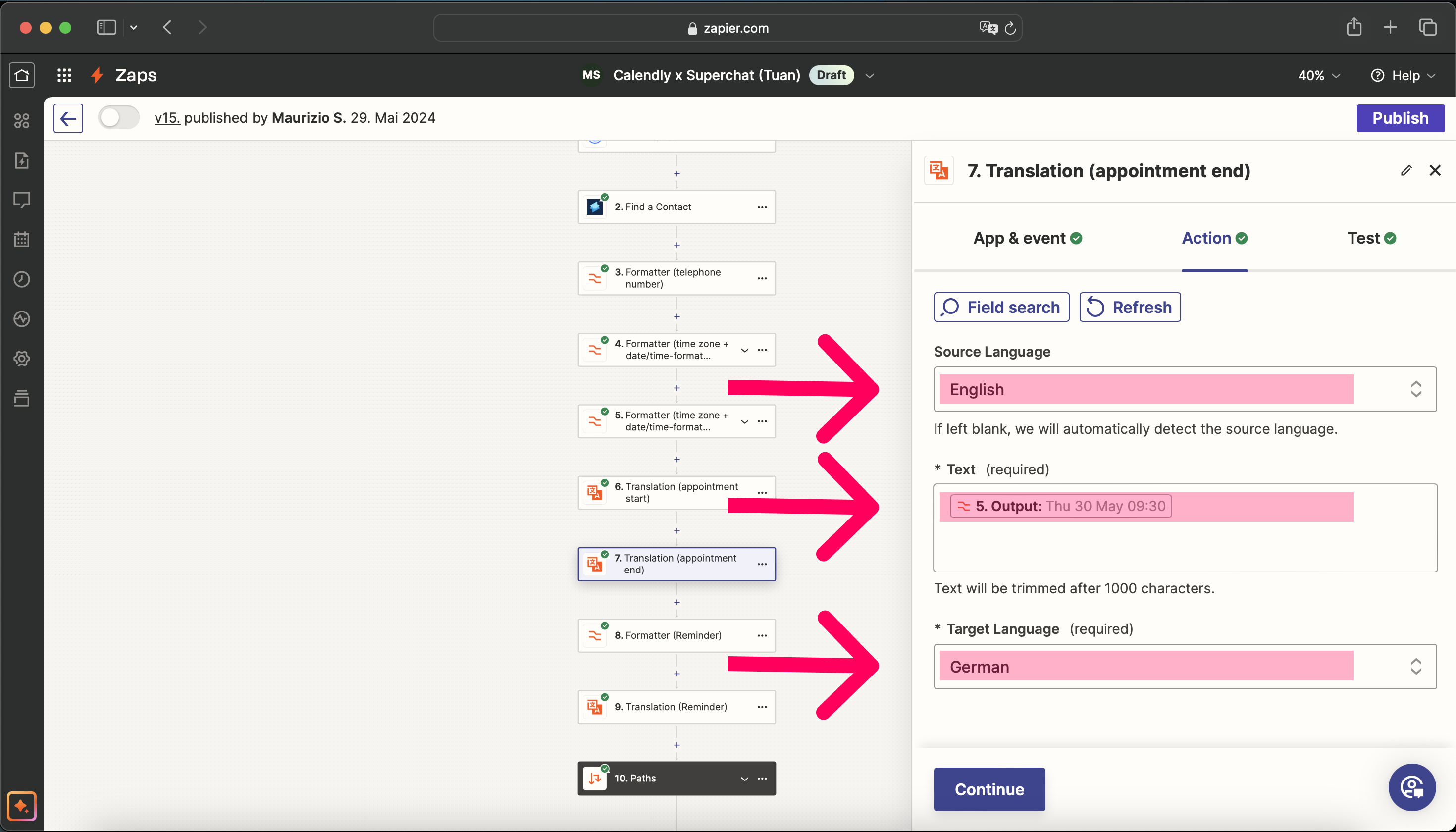
-
Choose the Source Language of the event.
-
Select the Output from the formatted date in step 5 as the Text.
-
Choose the Target Language for the time/date translation.
-
-
Add a Delay and select Delay Until as the event.
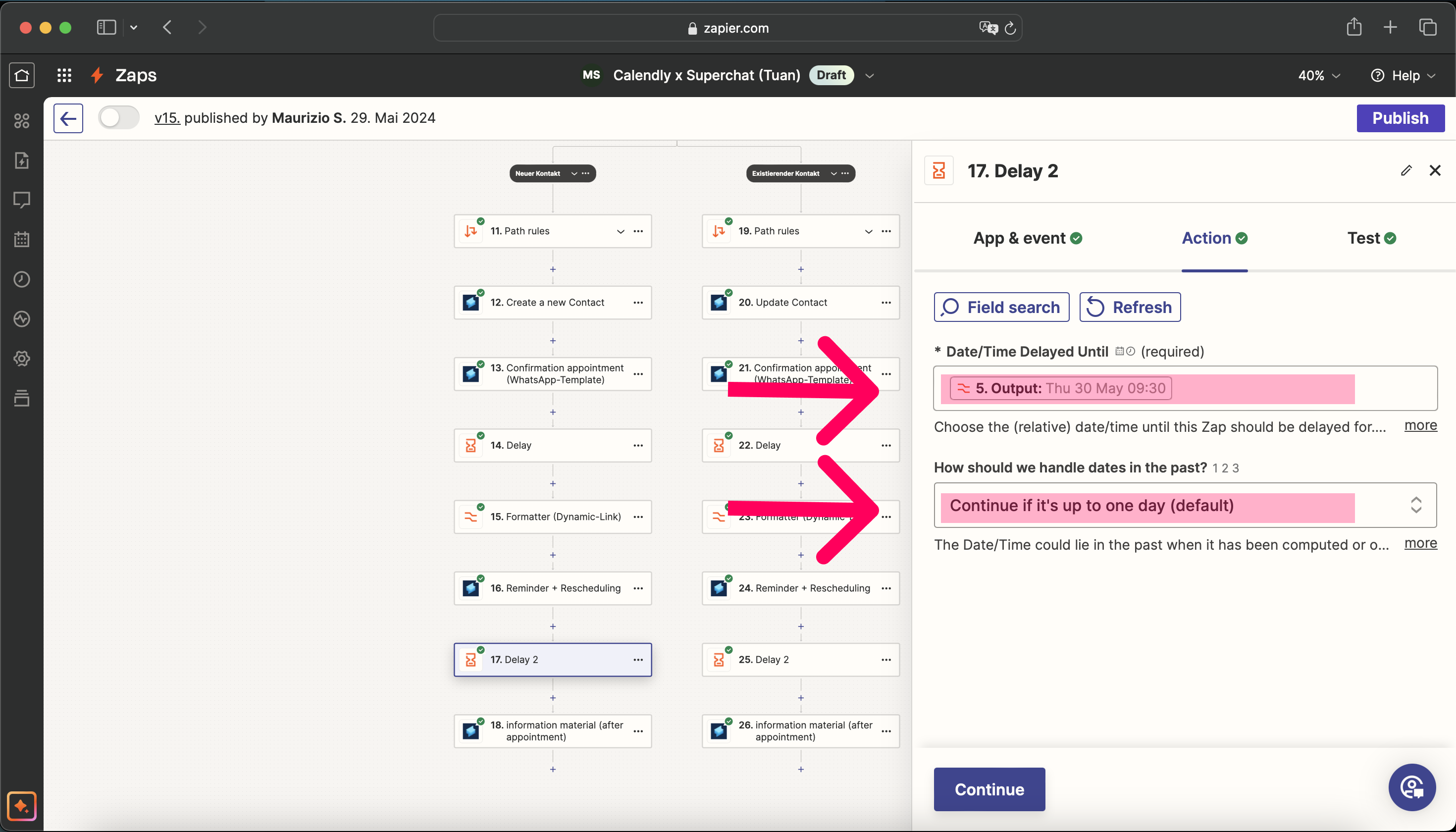
-
Choose the Output from step 5 for Date/Time Delayed Until.
-
Select “Continue if it’s up to one day (default)” in "How should we handle dates in the past?".
-
-
Create a WhatsApp Template with info material (e.g., as a PDF) to send automatically after the appointment:
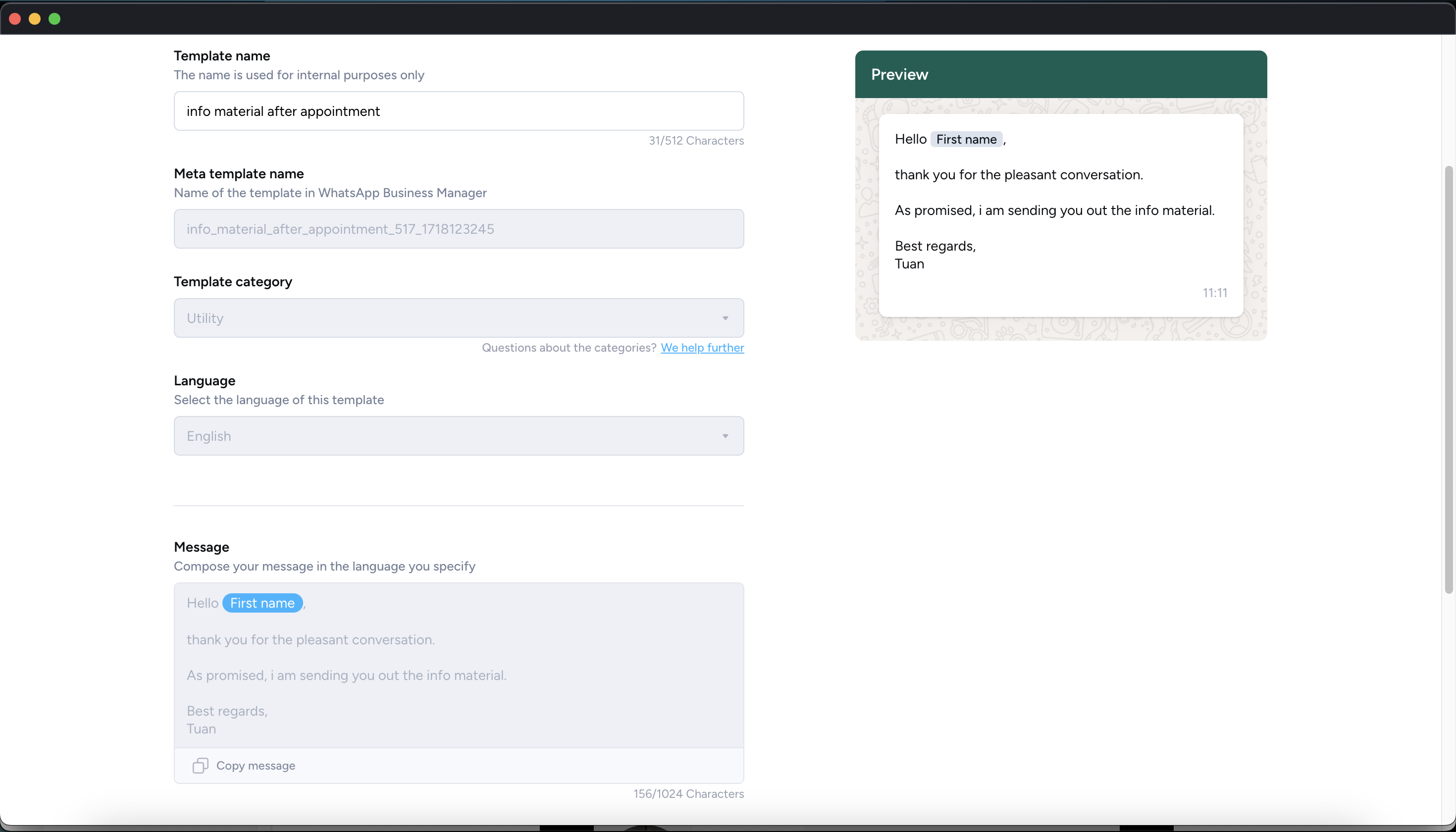
-
Set the next step to Superchat and choose Send WhatsApp Template as the Event.

-
Select the Output from step 3 (formatted phone number) for To (Phone Number or Contact ID).
-
Choose the WhatsApp Template created earlier as Template.
-
For First Name, select the first name from step 1 in Calendly (the text placeholder “First Name” must be included in the WhatsApp template).
-
-
Publish the Zap. Contacts will now be automatically synchronized in Superchat when a new/existing customer books an appointment through Calendly, with an Appointment Confirmation sent immediately after, a Reminder one day before, and Info Materials sent via WhatsApp after the appointment.
Personal Consultation & Setup
Seeking assistance to optimise your Superchat processes and ensure everything is professionally set up? Our experts are happy to assess your current procedures and deliver tailored solutions, enabling you to make the most of Superchat’s features.
Simply contact our support team by clicking on the question mark in the top right of Superchat and selecting “Contact Support” to arrange a paid consultation.
Connect & Learn
Become part of our community and start exchanging ideas with industry experts today! We offer the ideal space for you to gather new ideas, make valuable connections, and gain inspiration for your next steps with Superchat.