Zapier: Calendly Integration - Automated Contact Synchronization
Connect Superchat with Calendly via Zapier. Automatically synchronize contacts. Guide on Calendly.
Introduction
In this article, we will explain how to automatically import new contacts from Calendly into Superchat via Zapier. This is part 1 of the Calendly x Superchat series. This Zap is smaller for clarity compared to the next Zap in this series. Therefore, multiple Zaps are not needed.
Video Tutorial
Step-by-Step Guide
-
Create a new Zap in Zapier (alternatively in Make).
-
Select New Customer in Calendly as the trigger.
-
Find a Contact in Superchat is the second step of the Zap:
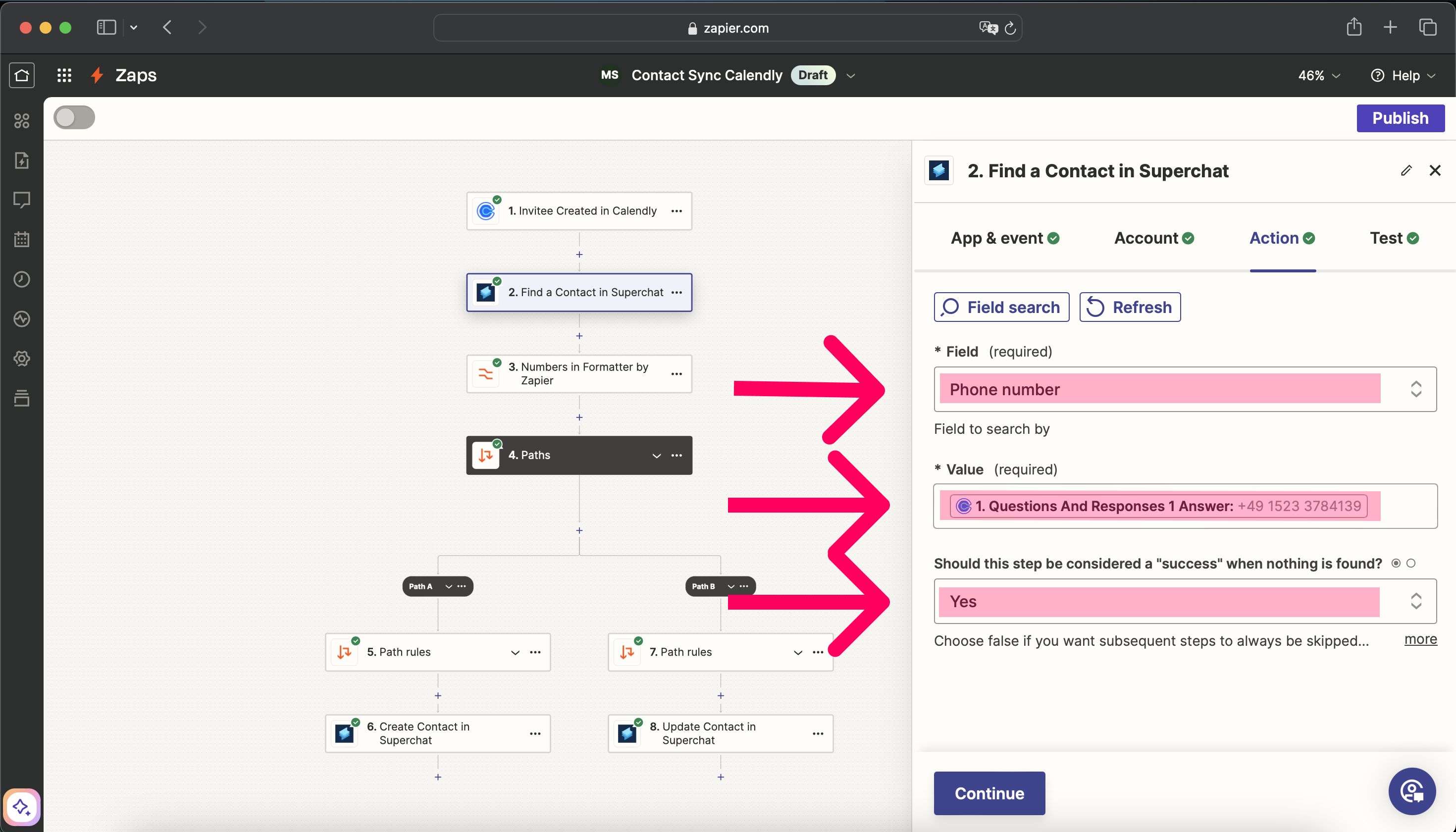
-
Choose Phone number under Field.
-
Select the phone number from step 1 in Calendly as Value.
-
Choose Yes in the field Should this step be considered a ‘success’ when nothing is found?”
-
-
Format the phone number into the correct format (optional):
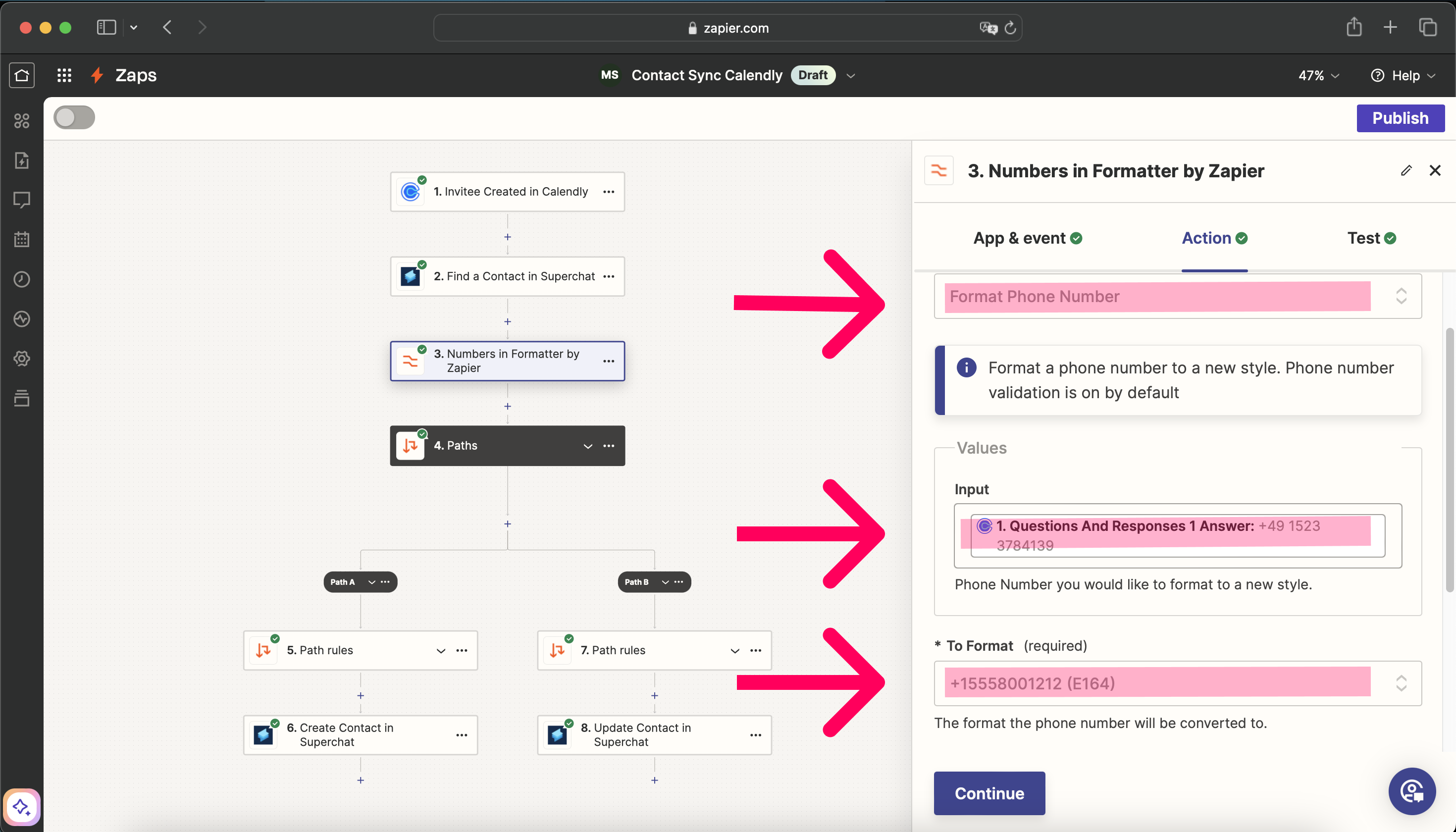
-
Superchat only accepts the E164-format for phone numbers. Depending on how your Calendly is set up, you can check if this is relevant for you.
-
Choose Format Phone Number under Transform.
-
Select the content from step 1 in Calendly under Input.
-
Choose (E164) under To Format.
-
-
Add Paths as the next step, since the Zap needs to determine if the contact is already present in Superchat.
-
Set the following rules in the Path Rules:
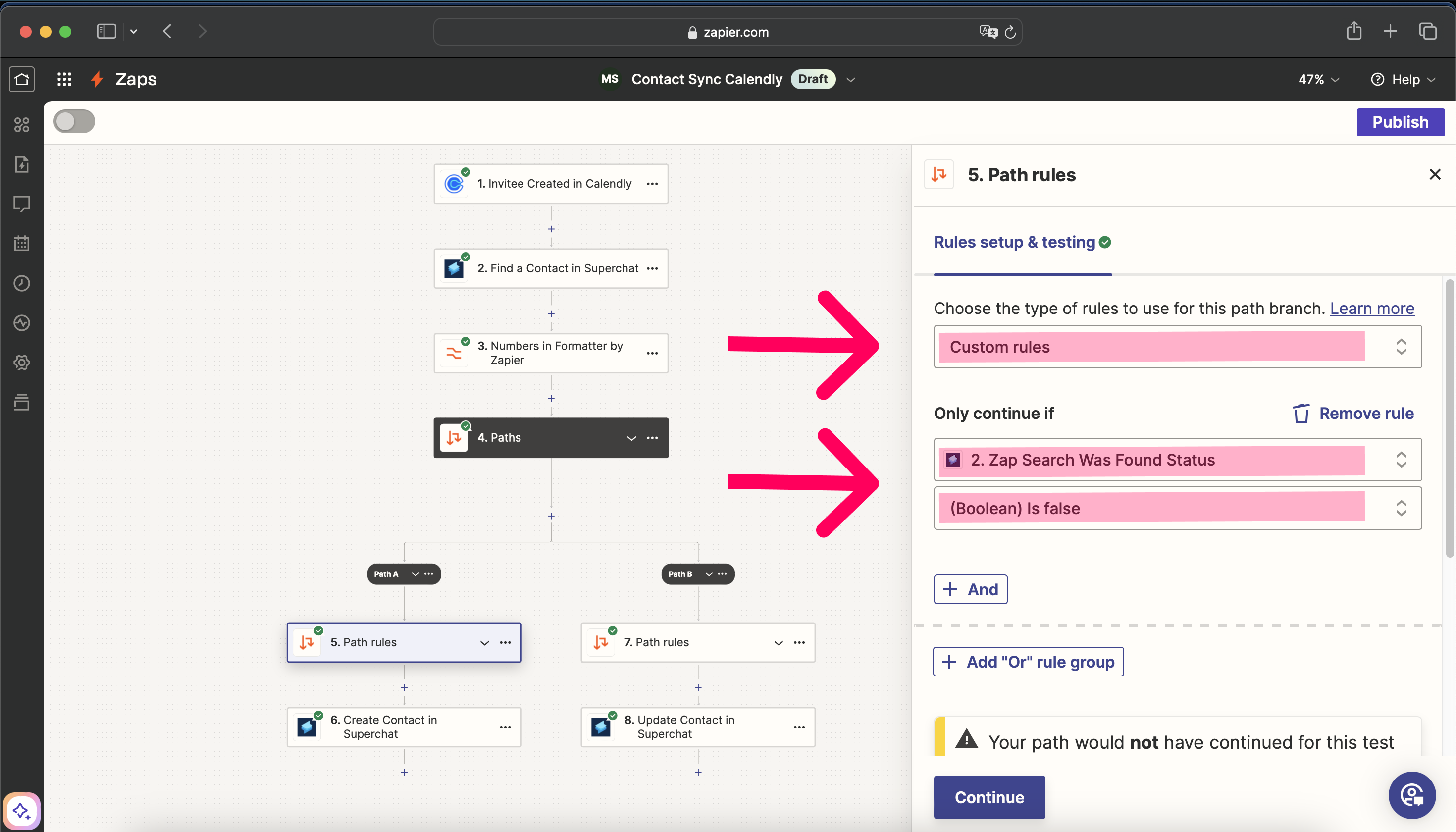
-
If the contact is not present: “Only continue if” -> “Zap Search Was Found Status” -> (Boolean is false).
-
If the contact is present: “Only continue if” -> “Zap Search Was Found Status” -> (Boolean is true)
-
-
Create or update the contact in Superchat.
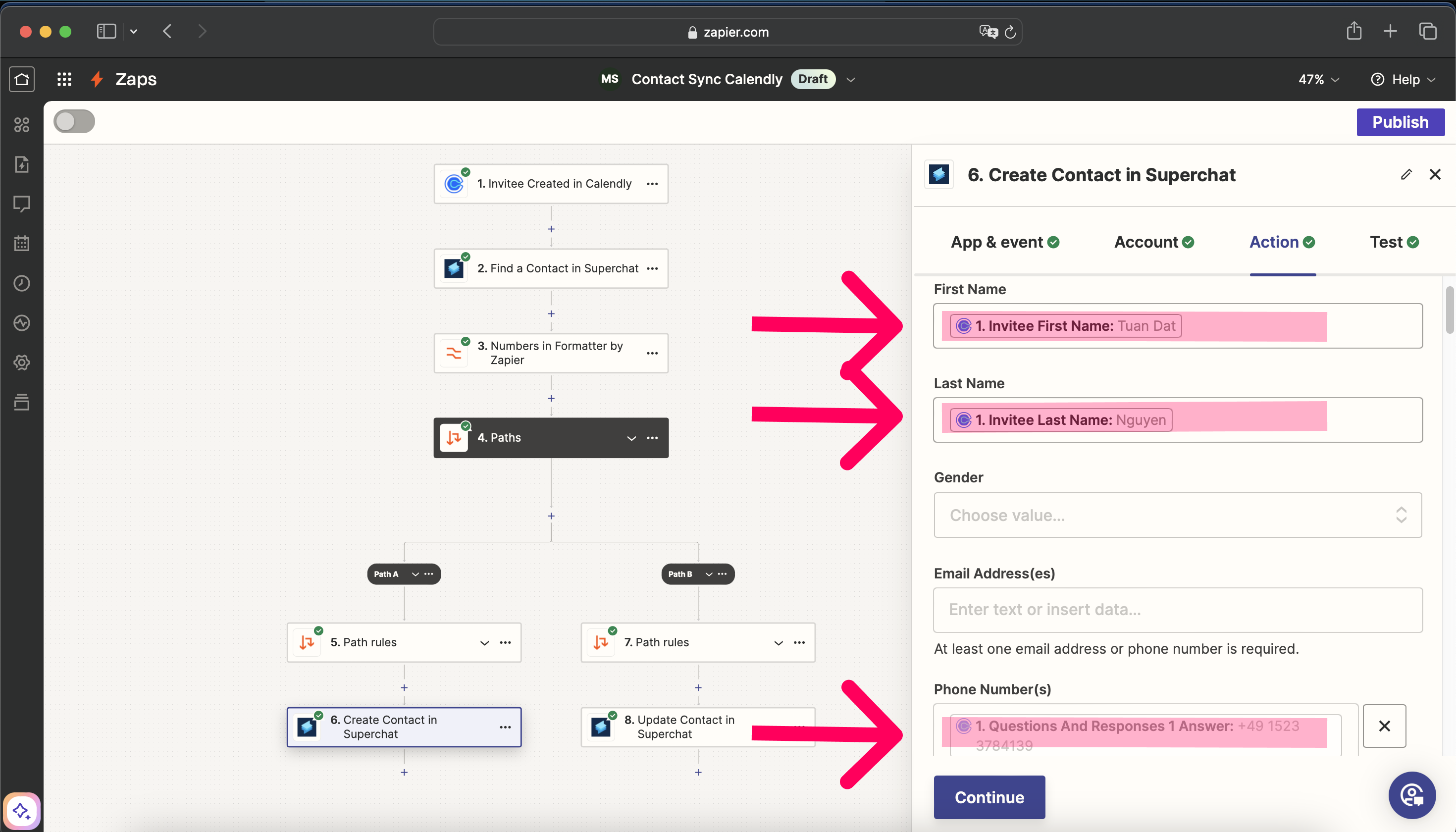
-
Create a Contact - marked fields will be taken from step 1 in Calendly
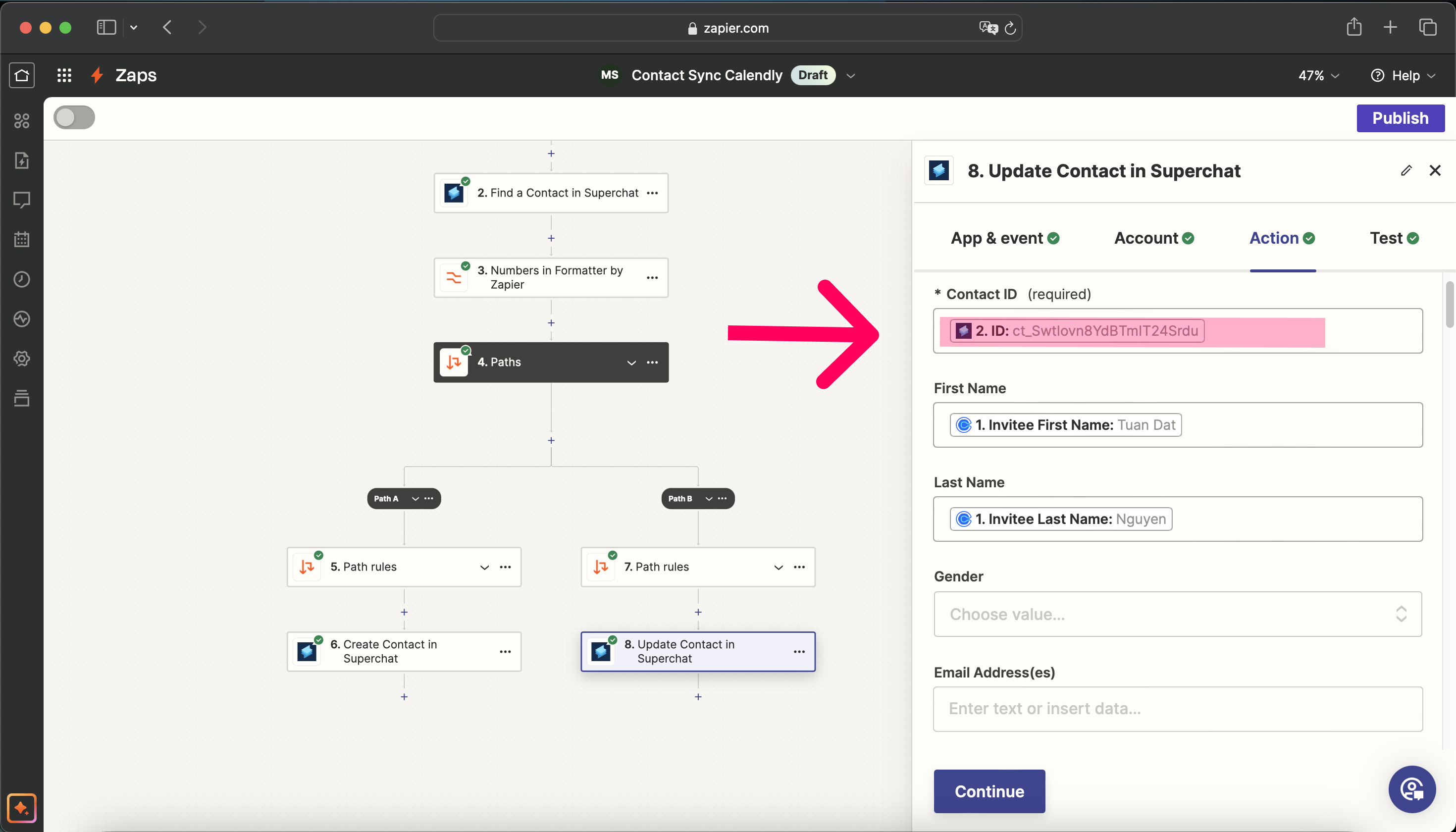
-
Update Contact in Superchat - the same fields as in 7a will be taken, with the addition of the ID from step 2 Find a Contact in Superchat
-
Important! Don´t fill out the fields Number and E-Mail, because they are set in Superchat and can´t be changed. Otherwise this step will be shown as unsuccessful
-
-
Publish the Zap. Now, contacts will be automatically synchronized in Superchat whenever a new/existing customer books an appointment through Calendly.
Next Step
We recommend reading the following article to create a Zap that automatically sends an appointment confirmation via WhatsApp when an appointment is booked in Calendly:
Personal Consultation & Setup
Seeking assistance to optimise your Superchat processes and ensure everything is professionally set up? Our experts are happy to assess your current procedures and deliver tailored solutions, enabling you to make the most of Superchat’s features.
Simply contact our support team by clicking on the question mark in the top right of Superchat and selecting “Contact Support” to arrange a paid consultation.
Connect & Learn
Become part of our community and start exchanging ideas with industry experts today! We offer the ideal space for you to gather new ideas, make valuable connections, and gain inspiration for your next steps with Superchat.