Zapier: Calendly Integration - Automatisiert Infomaterial nach Termin verschicken
Verschicke automatisiert eine Nachricht mit Infomaterial, nach dem Termin als WhatsApp Nachricht. Anleitung zum Thema Calendly.
Einführung
In diesem Artikel erklären wir dir, wie du eine automatisierte Nachricht mit Infomaterial, nach dem Termin als WhatsApp Nachricht abschicken kannst. Das ist der 4. und letzte Teil der Calendly x Superchat Reihe. Solltest du die ersten 3 Teile zur Kontaktsynchronisation, Terminbestätigung und Terminerinnerung noch nicht geschaut haben, dann schau dir diese gerne noch an. Wichtig! Hier wird nur der Pfad behandelt, bei der ein Kontakt in Superchat erstellt wird. Dieselben Schritte gelten bei der Kontaktbearbeitung auch.
Video Tutorial
Schritt-für-Schritt Erklärung
-
Füge einen Formatter hinzu, und wähle Date/Time als Event aus.
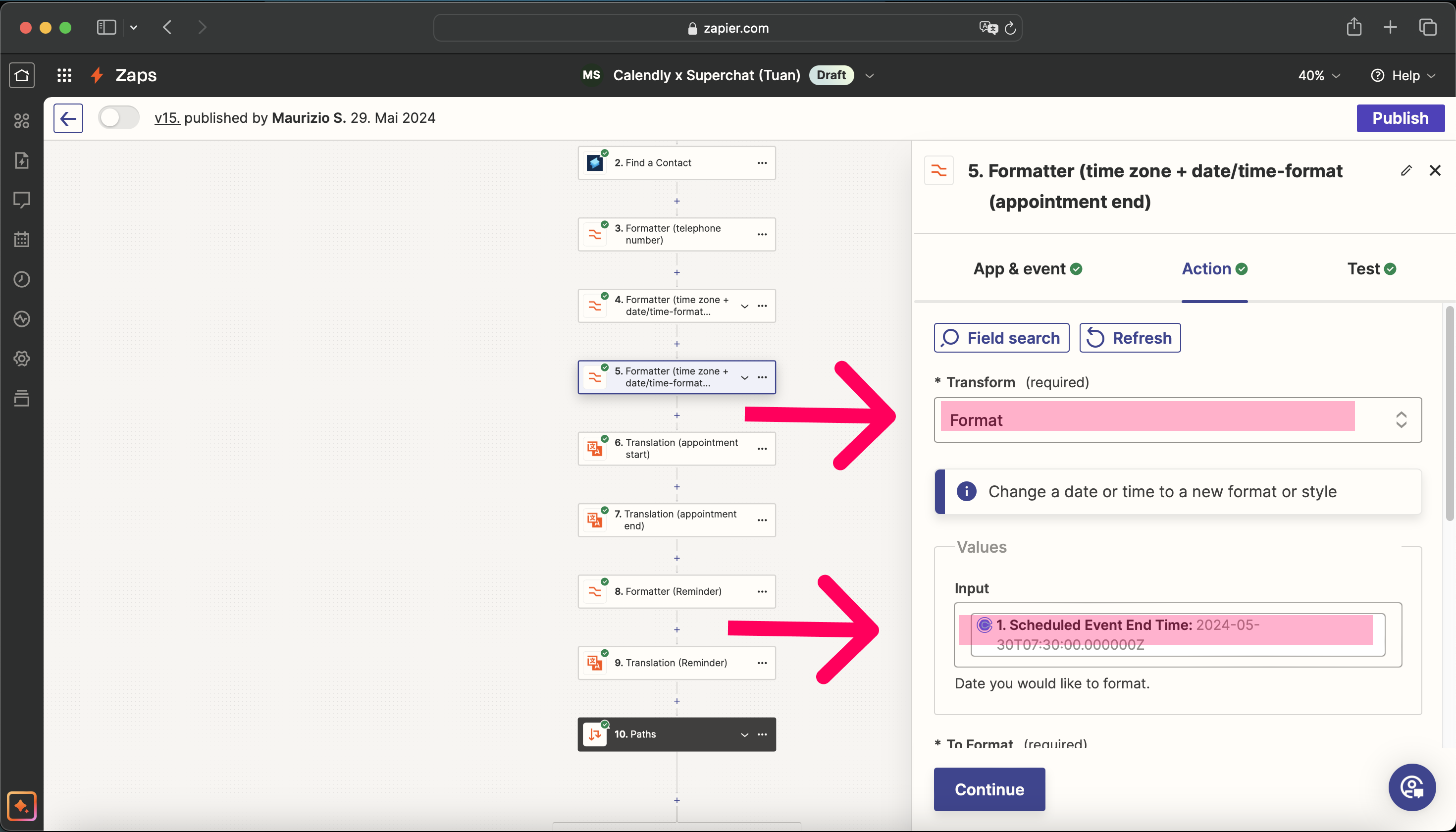
-
Wähle Format bei Transform aus.
-
Wähle als Input das Scheduled Event Start Time aus dem 1. Schritt von Calendly aus.
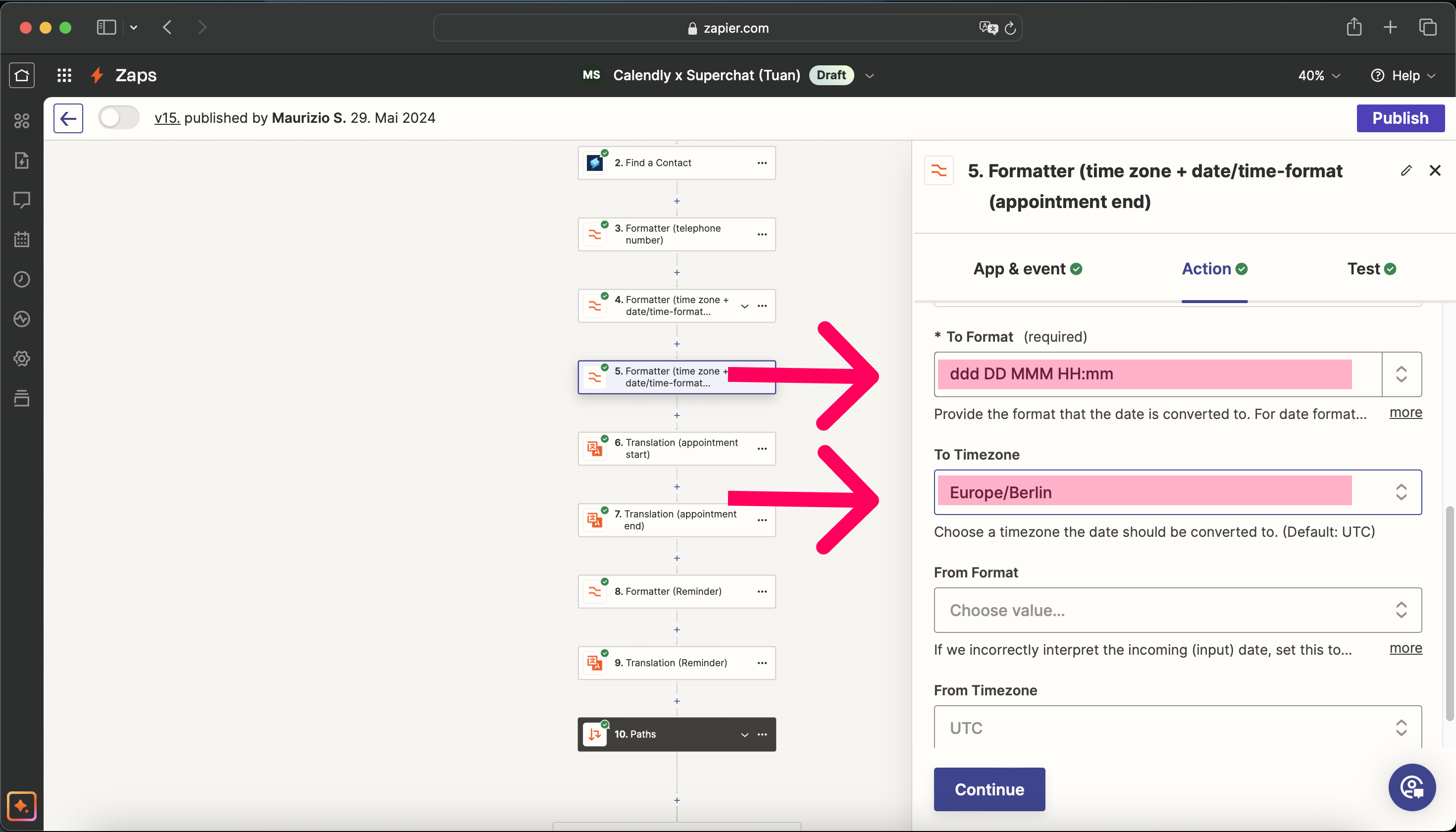
-
Wähle als To Format das entsprechende Format, welches du für die Zeit/Datumsangabe haben möchtest (individuell).
-
Wähle als To Timezone die entsprechende Zeitzone aus, in die der Termin stattfinden soll.
-
-
Übersetze das Datum des Termins in die richtige Sprache (optional).
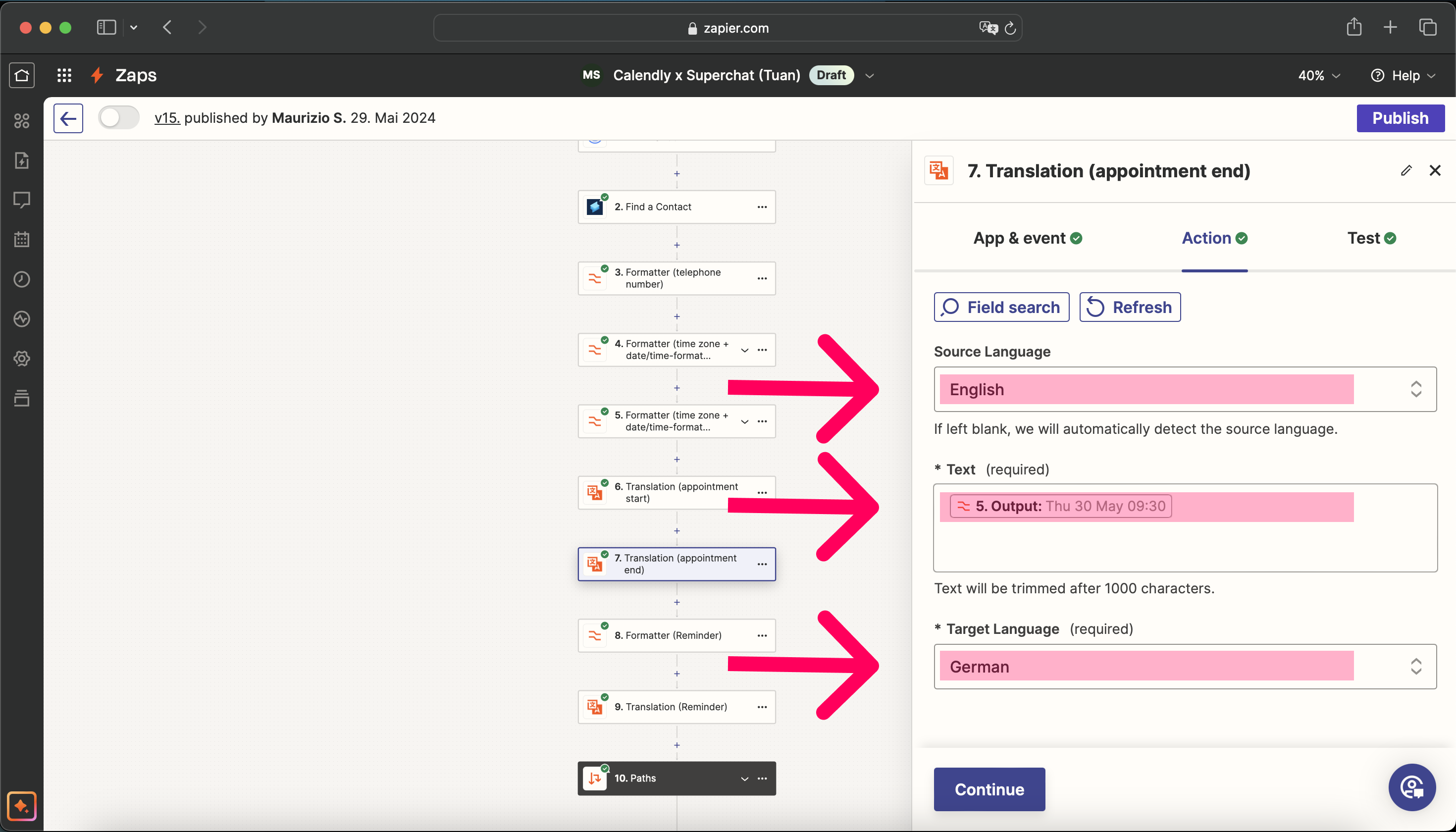
-
Wähle als Source Language die Ursprungssprache des Termins.
-
Wähle als Text den Output aus dem bereits formatiertem Termin von Schritt 5.
-
Wähle als Target Language die gewünschte Sprache, in die die Zeit-/Datumsangabe übersetzt werden soll.
-
-
Füge einen Delay hinzu, und wähle Delay Until als Event aus.
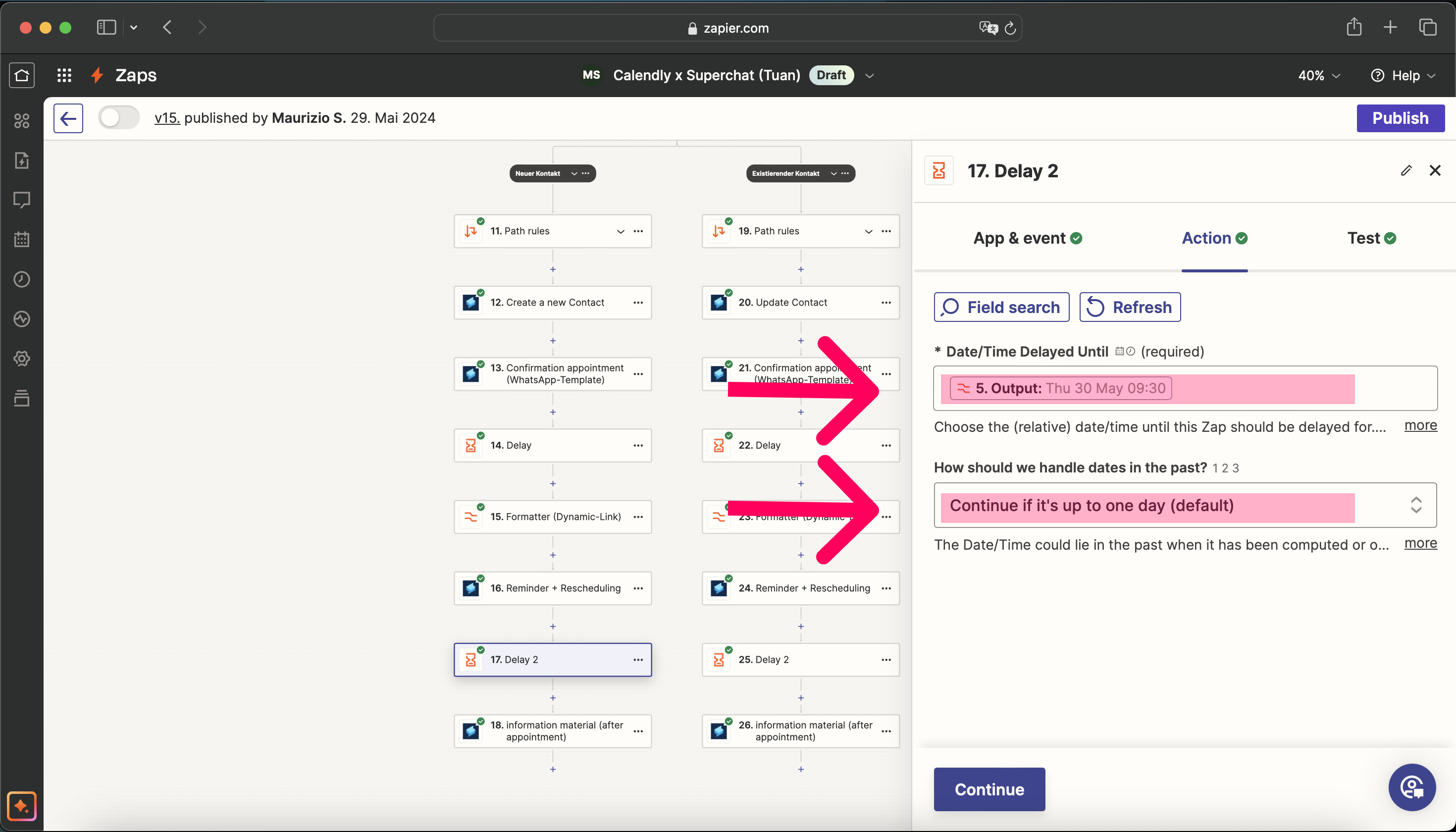
-
Wähle bei Date/Time Delayed Until, den Output aus Schritt 5. aus.
-
Wähle bei How should we handle dates in the past? - Continue if it´s up to one day (default) aus.
-
-
Erstelle eine WhatsApp Vorlage mit Infomaterial (beispielsweise mit einer PDF), welches du an den Kontakt nach dem Termin automatisiert verschicken möchtest:
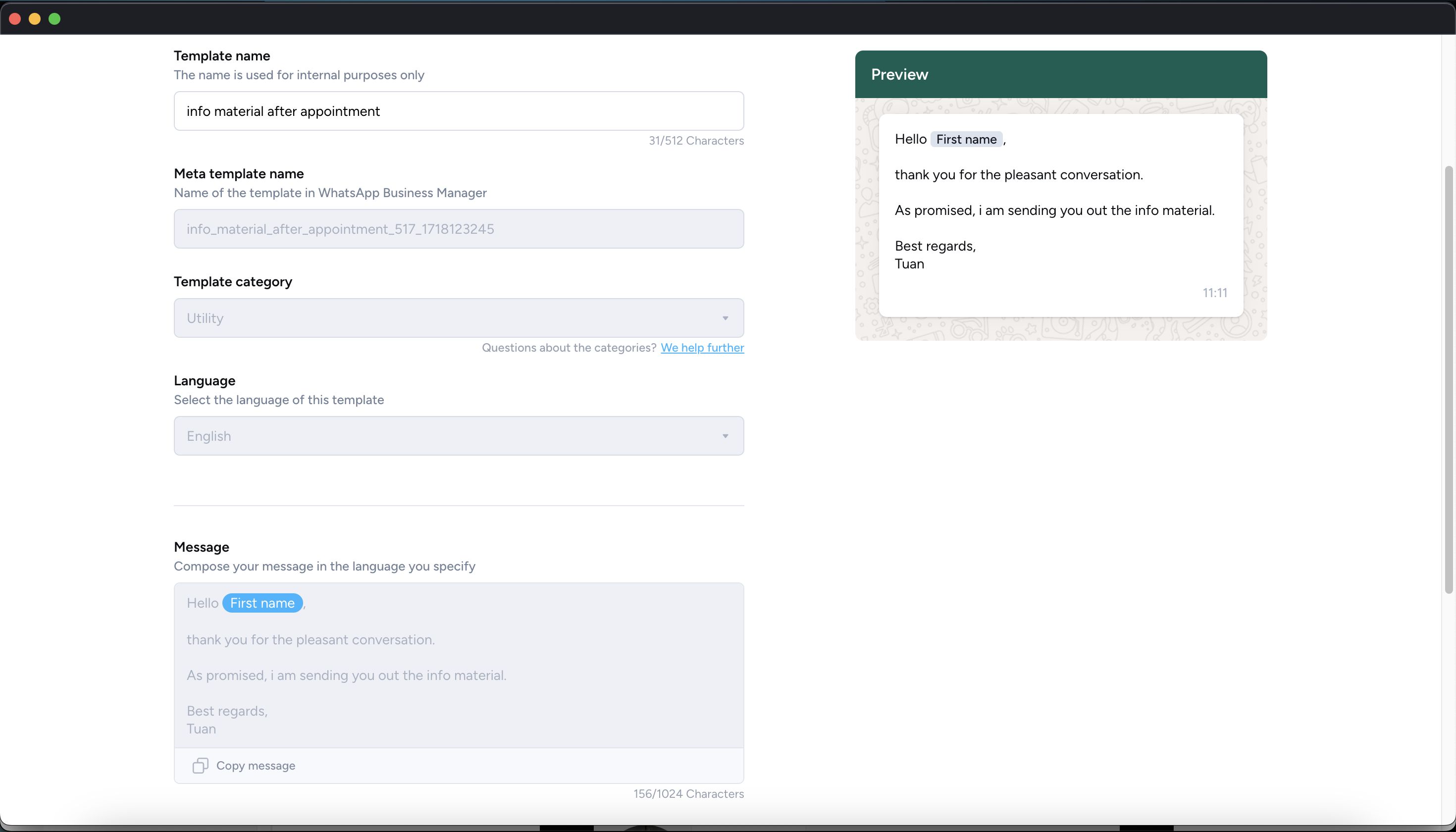
-
Setze als nächsten Schritt Superchat ein, und wähle Send WhatsApp Template als Event aus.
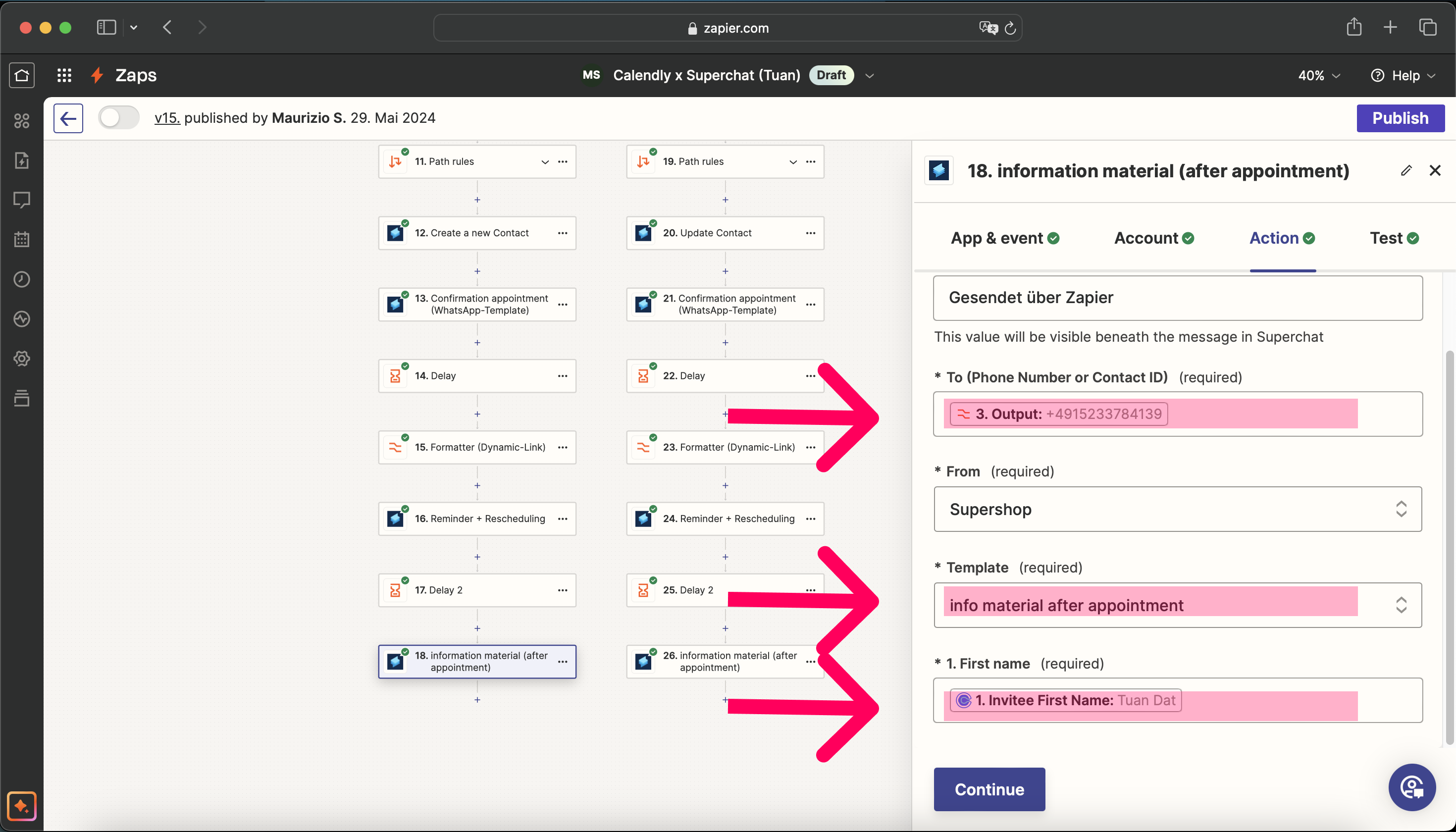
-
Wähle bei To (Phone Number or Contact ID) den Output aus Schritt 3. aus (formatierte Telefonnummer).
-
Wähle bei Template, deine erstellte WhatsApp Vorlage aus.
-
Wähle bei First Name den Vornamen aus Schritt 1. von Calendly (Textbaustein "Vorname" muss in der WhatsApp Vorlage eingefügt worden sein)
-
-
Veröffentliche den Zap. Jetzt werden automatisch Kontakte in Superchat synchronisiert, wenn ein neuer/bestehender Kunde über Calendly einen Termin bucht, eine Terminbestätigung direkt danach verschickt, eine Terminerinnerung 1 Tag vorher abgeschickt, und Infomaterial nach dem Termin über WhatsApp abgeschickt.
Individuelle Beratung & Einrichtung
Du suchst Unterstützung, um deine Prozesse optimal auf Superchat abzustimmen und die Einrichtung professionell durchführen zu lassen? Unser Expertenteam analysiert gemeinsam mit dir deine aktuellen Prozesse und entwickelt maßgeschneiderte Lösungen für dich um das volle Potential von Superchat zu nutzen.
Kontaktiere dazu einfach unseren Support über das Fragezeichen rechts oben in Superchat und die Funktion "Support kontaktieren", um eine persönliche, kostenpflichtige Beratung zu vereinbaren.
Vernetzen & Lernen
Werde Teil unserer Community und tausche dich noch heute mit Branchenexperten aus! Wir bieten dir den idealen Ort, um neue Ideen zu sammeln, wertvolle Kontakte zu knüpfen und dich für deine nächsten Schritte mit Superchat inspirieren zu lassen.