Best practice: Create an automation stopper
Make sure your customer can re-trigger the automation.
Introduction
An automation stopper is great if you'd like customers to be able to trigger the automation again once they run through the steps or the user input expired. For example, you built an automation that answers most frequently asked questions, the customer gets all their answers, the automation ends, but now the customers comes back with further inquiries, then you can just implement the following steps.
Building the automation stopper
To create the automation stopper, we first need to create a contact attribute. We named our contact attribute "Stopper" and it accepts text as value.
After that:
-
Start a new automation with the "New Incoming Message" trigger
-
If a new Message Content Filter was automatically created, delete it
-
Drag a new arrow from the "New Incoming Message" node, then scroll all the way down and select the "Filter" option
-
Select "Contact Attributes" from the list and then select the contact attribute you've created
-
Click on your newly created filter, add a new path to it and change the condition to "Has no value"
-
Drag a new arrow from the "has no value" path, create an "Update Contact" node and then type something in the "Set Manually" field (we chose "Automation active" but it doesn't matter what you type as long as this field is not left blank).
-
From here onwards, you can drag another arrow and continue the automation normally, in the example we chose a "Send Message" node.
Your automation should now look like this:
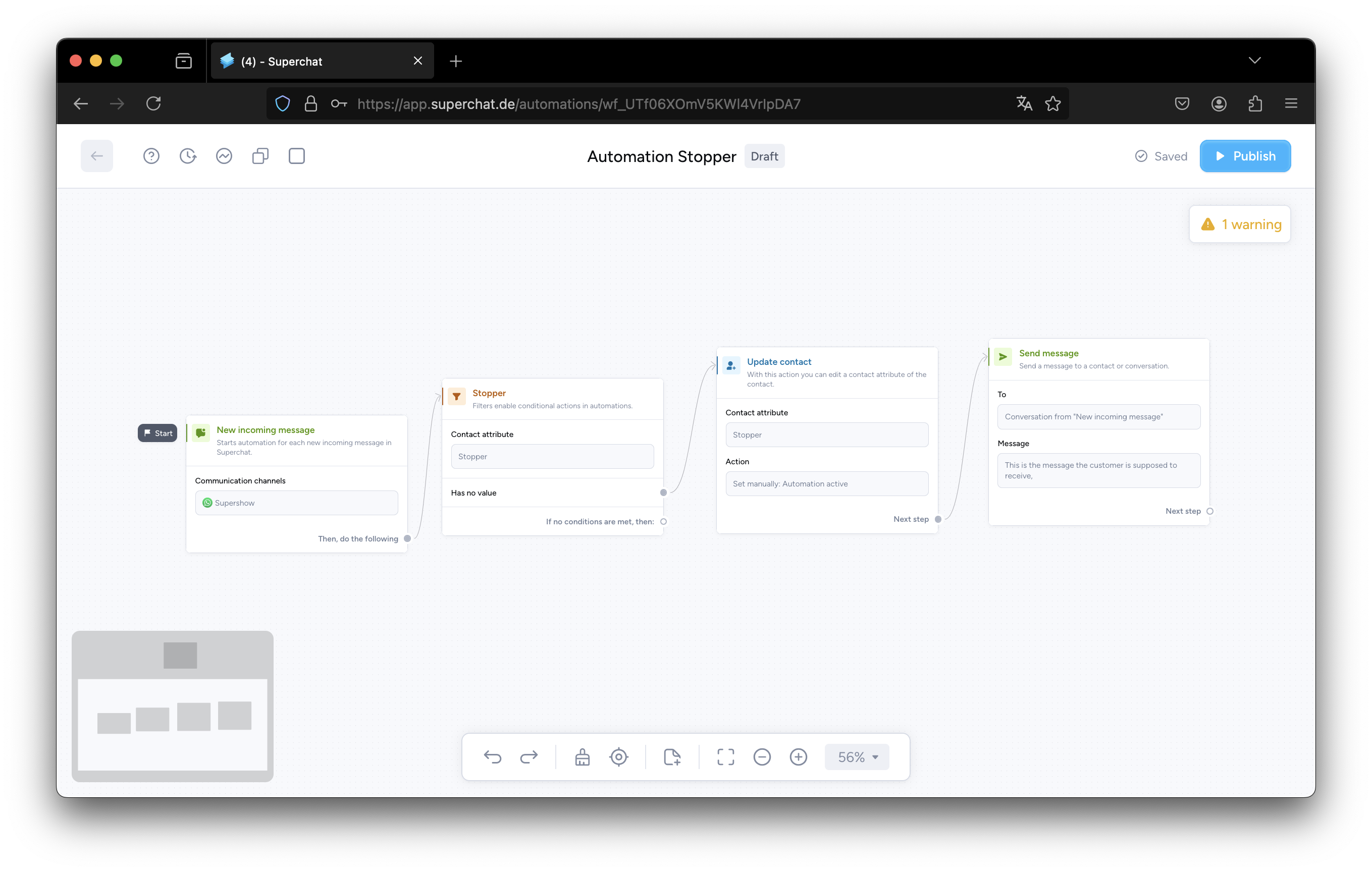
The logic behind the automation stopper
The automation above will always trigger the first time a customer writes you a message, and then it will prevent him from triggering the automation again until we re-enable it. Your customer's first message will pass through the filter because his "Stopper" contact attribute wasn't updated yet.
Then, the "Update Contact" node will update the contact with the "Automation active" value. From here, the automation proceeds as usual and depends entirely on you.
However, the next time the customer types something, his message will not trigger the automation, because the message can only go through the "Stopper" filter if the "Stopper" contact attribute has no value.
Although there's already a similar built-in option in the trigger node called "Trigger only once per contact", this option will allow your contact to trigger the automation only once, and then never again. The automation stopper, however, will allow the customer to trigger the automation once and then the automation can be re-enabled when you mark the conversation as "Done".
How to re-enable the automation after building your stopper
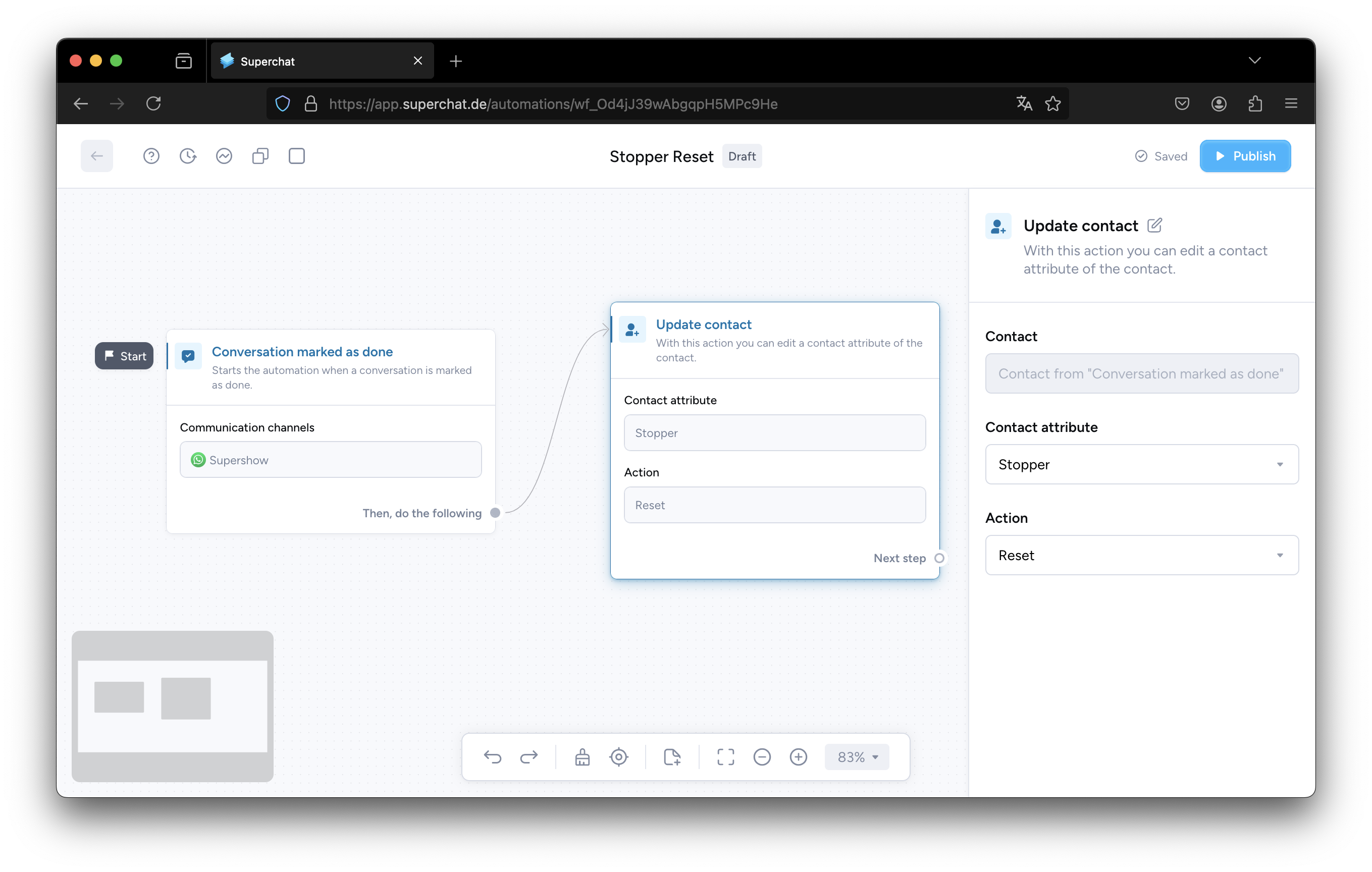
-
First, start a new automation.
-
While you can experiment with different triggers for this, let's go with the "Conversation marked as done" one. This will allow us to reset the automation every time we mark a conversation as done in the inbox.
-
Afterward, create a new "Update contact" node, select the "Stopper" contact attribute that you created before and set the Action to "Reset".
Now, every time you mark a conversation as done in the Inbox, the "Stopper" contact attribute will be reset, and your customer will be able to trigger the automation again.