Best practice: Automation-Stopper erstellen
Stelle sicher, dass Kund*innen die Automation erneut triggern können.
Einführung
Ein Automation- Stopper ist ideal, wenn du möchtest, dass Kund*innen die Automatisierung erneut auslösen können, sobald sie die Schritte durchlaufen haben oder die Benutzereingabe abgelaufen ist. Zum Beispiel haben hast du eine Automation erstellt, die die am häufigsten gestellten Fragen beantwortet. Der/Die Kund*in erhält alle seine/ihre Antworten, die Automatisierung endet, aber nun kommt die Person mit weiteren Anfragen zurück. Dann kannst du einfach die folgenden Schritte implementieren.
Erstellen des Automation-Stoppers
Um den Automation-Stopper zu erstellen, müssen wir zuerst ein Kontaktattribut erstellen. Wir haben unser Kontaktattribut "Stopper" genannt und es akzeptiert Text als Wert.
Danach:
Starte eine neue Automation mit dem Auslöser "Neue eingehende Nachricht".
Wenn automatisch ein neuer Nachrichteninhaltsfilter erstellt wurde, lösche ihn.
Ziehe einen neuen Pfeil vom Knoten "Neue eingehende Nachricht", scrolle dann ganz nach unten und wähle die Option "Filter".
Wähle "Kontaktattribute" aus der Liste und dann das Kontaktattribut, das du erstellt hast.
Klicke auf deinen neu erstellten Filter, füge einen neuen Pfad hinzu und ändere die Bedingung zu "Hat keinen Wert".
Ziehe einen neuen Pfeil vom Pfad "Hat keinen Wert", erstelle einen "Kontakt aktualisieren"-Knoten und gib etwas in das Feld "Manuell festlegen" ein (wir haben "Automation aktiv" gewählt, aber es spielt keine Rolle, was du eingibst, solange dieses Feld nicht leer bleibt).
Von hier aus kannst du einen weiteren Pfeil ziehen und die Automation normal fortsetzen, zum Beispiel mit einem "Nachricht senden"-Knoten.
Deine Automation sollte jetzt so aussehen:
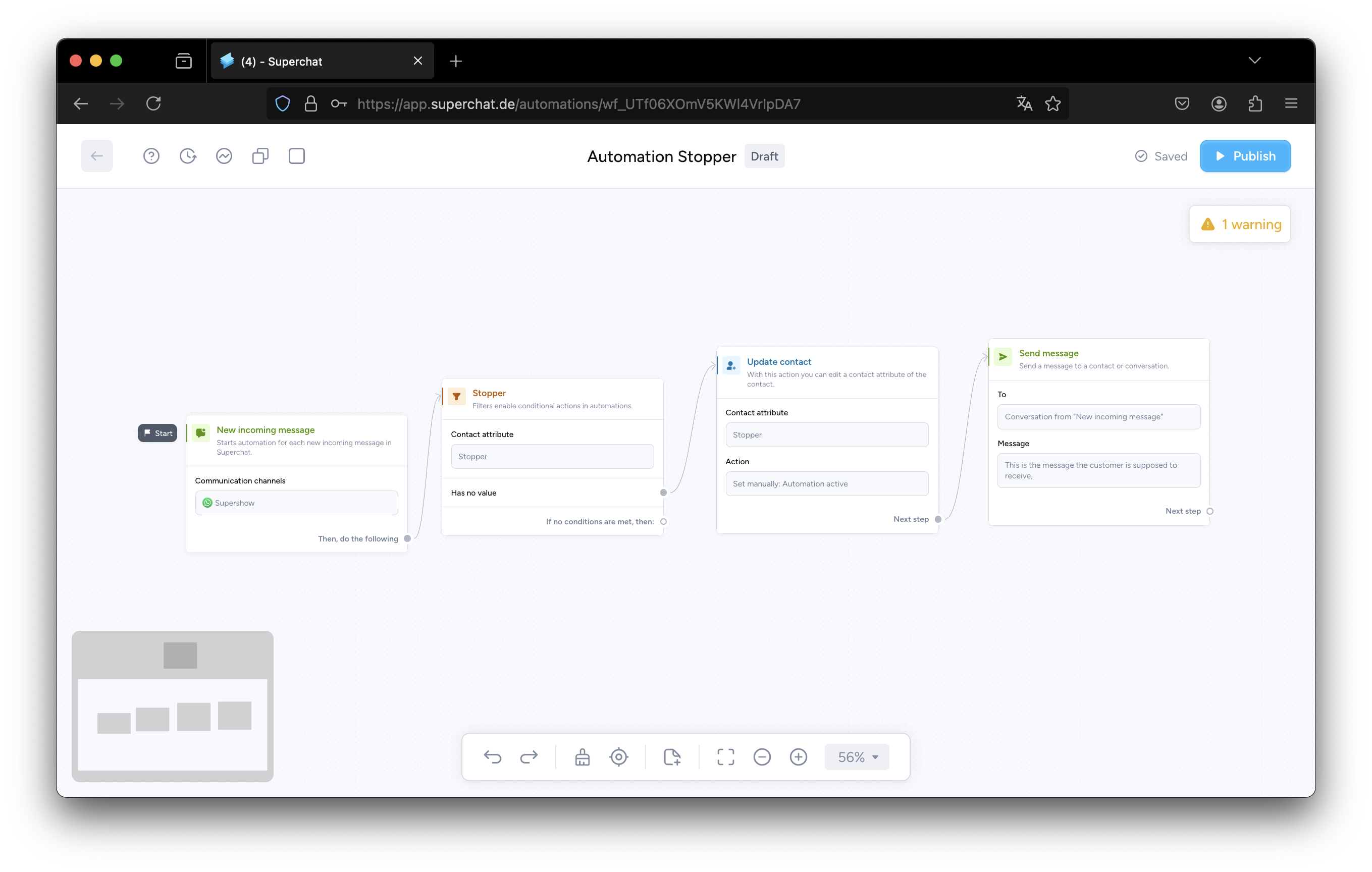
Die Logik hinter dem Automation-Stopper
Die oben beschriebene Automation wird immer beim ersten Mal ausgelöst, wenn ein Kund*in dir eine Nachricht schreibt, und dann verhindert sie, dass er die Automation erneut auslöst, bis wir sie wieder aktivieren. Die erste eingehende Nachricht wird den Filter passieren, da das "Stopper"-Kontaktattribut noch nicht aktualisiert wurde.
Dann wird der "Kontakt aktualisieren"-Knoten den Kontakt mit dem Wert "Automation aktiv" aktualisieren. Von hier aus läuft die Automation wie gewohnt weiter und hängt ganz von dir ab.
Jedoch wird die Nachricht des Kontaktes beim nächsten Mal die Automation nicht auslösen, da die Nachricht nur den "Stopper"-Filter passieren kann, wenn das "Stopper"-Kontaktattribut keinen Wert hat.
Obwohl es bereits eine ähnliche eingebaute Option im Auslöser-Knoten gibt, die "Nur einmal pro Kontakt auslösen" heißt, ermöglicht diese Option deinem Kontakt, die Automation einmal auszulösen und dann nie wieder. Der Automation-Stopper hingegen erlaubt es dem/ der Kund*in, die Automation einmal auszulösen und dann kann die Automation wieder aktiviert werden, wenn du das Gespräch als "Erledigt" markierst.
So aktivierst du die Automation nach dem Bau deines Stoppers erneut
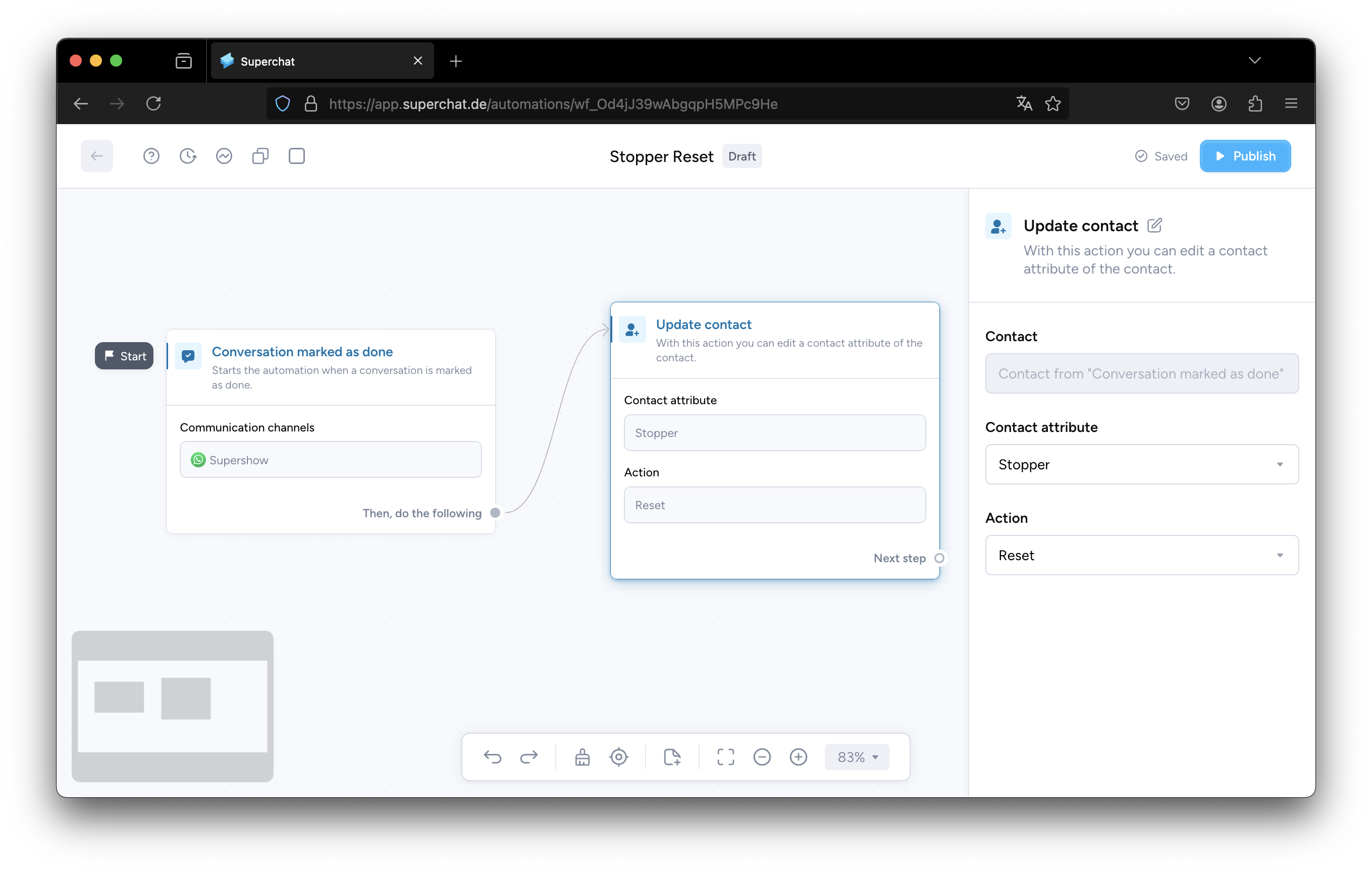
Starte eine neue Automation.
Während du mit verschiedenen Auslösern experimentieren kannst, nehmen wir den Auslöser "Gespräch als erledigt markiert". Dies ermöglicht es uns, die Automation jedes Mal zurückzusetzen, wenn wir ein Gespräch im Posteingang als erledigt markieren.
Erstelle einen neuen "Kontakt aktualisieren"-Knoten, wähle das zuvor erstellte Kontaktattribut "Stopper" und setze die Aktion auf "Zurücksetzen".
Nun wird jedes Mal, wenn du ein Gespräch im Posteingang als erledigt markierst, das Kontaktattribut "Stopper" zurückgesetzt und dein Kunde kann die Automation erneut auslösen.