View conversations and messages in HubSpot
Learn how to view and access conversations and messages from Superchat in HubSpot.
Preparation
Please make sure that you have enabled conversation and message synchronization for your HubSpot integration. You can find more information in this help article under point 4: Connect HubSpot with Superchat.
Viewing conversations in the contact view
Once you have connected Superchat with HubSpot, our system will automatically search for HubSpot contacts that match your existing Superchat contacts. Matching contacts will be linked in the background, and all existing conversations for a contact will be displayed in the right sidebar in HubSpot. In Superchat's contact sidebar, your HubSpot contact will be visible with a link to HubSpot:
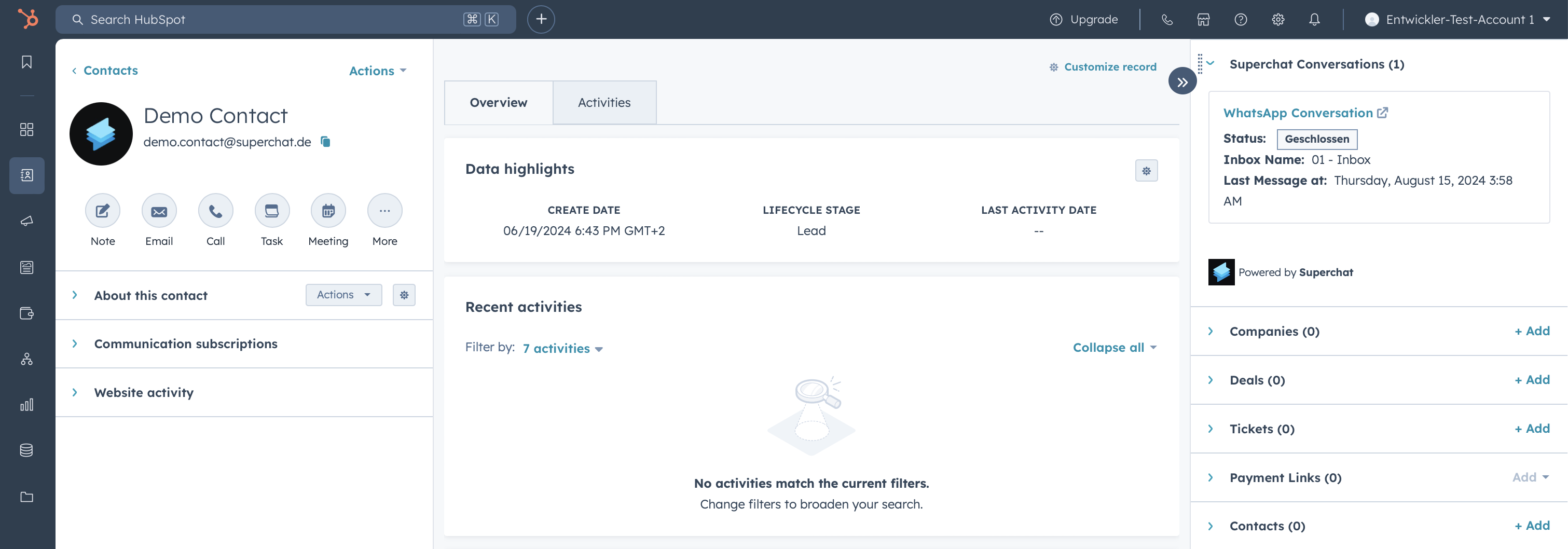
How to view conversations from Superchat in HubSpot
-
Make sure that you have connected Superchat with HubSpot. You can confirm the connection by checking if HubSpot appears in the list of installed integrations in Superchat.
-
Now, log in to your HubSpot account.
-
In HubSpot, click on the CRM menu, then go to Contacts.
-
In the contact list, click on the desired contact.
-
Scroll to the bottom of the right sidebar and look for the Superchat Conversations card.
-
Drag and drop the card to any position in your sidebar.
-
If your HubSpot contact is linked with a Superchat contact, all existing conversations will be displayed here.
If you don’t see any conversations in the HubSpot contact view, either there are no conversations with this contact, or the HubSpot contact is not linked with your Superchat contact.
Viewing message history in HubSpot
After connecting Superchat with HubSpot, you can view your message histories from all channels on Superchat in HubSpot. Click on a message in HubSpot to open it directly in Superchat and reply to it. You will see both incoming and sent messages in the overview:
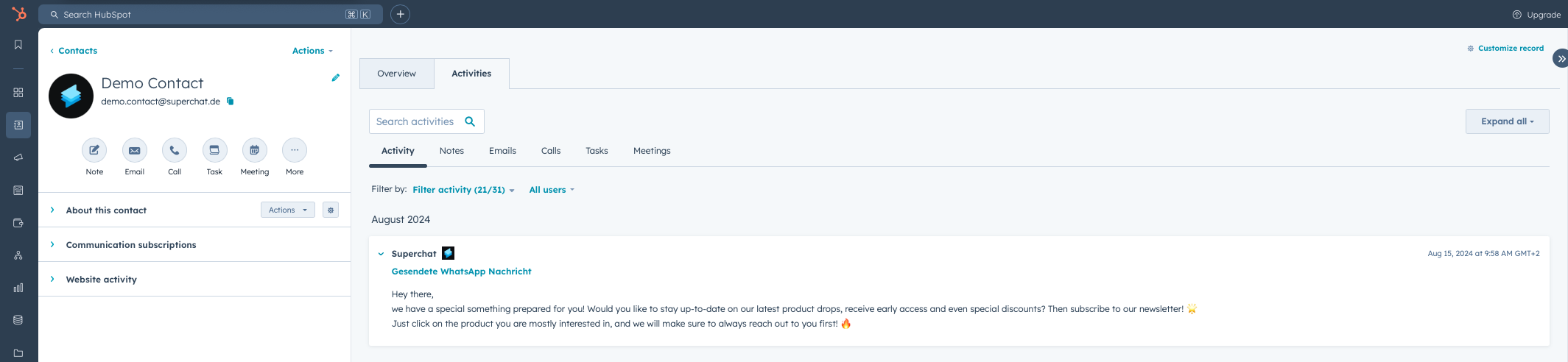
How to view message histories in HubSpot
-
Ensure that Superchat is connected with HubSpot. You can confirm this by checking if HubSpot appears in the list of installed integrations in Superchat.
-
Now, log in to your HubSpot account.
-
In HubSpot, click on the CRM menu, then go to Contacts.
-
In the contact list, click on the desired contact.
-
Click on the Activity tab.
-
Make sure that under Filter Activities --> Integrations, the Superchat checkbox is selected to display messages from Superchat in the activity timeline.
Please note: Messages are only displayed after HubSpot and Superchat were connected. No previous messages will be transferred.
Personal Consultation & Setup
Seeking assistance to optimise your Superchat processes and ensure everything is professionally set up? Our experts are happy to assess your current procedures and deliver tailored solutions, enabling you to make the most of Superchat’s features.
Simply contact our support team by clicking on the question mark in the top right of Superchat and selecting “Contact Support” to arrange a paid consultation.
Connect & Learn
Become part of our community and start exchanging ideas with industry experts today! We offer the ideal space for you to gather new ideas, make valuable connections, and gain inspiration for your next steps with Superchat.