How to filter Contacts
Find explanations and examples of how the filtering function works in Superchat.
Step-by-Step Guide
-
Click on Contacts in Superchat (located at the top of the main toolbar)
-
Select Add Filter
-
Click on the specific attribute by which you want to filter your contacts.
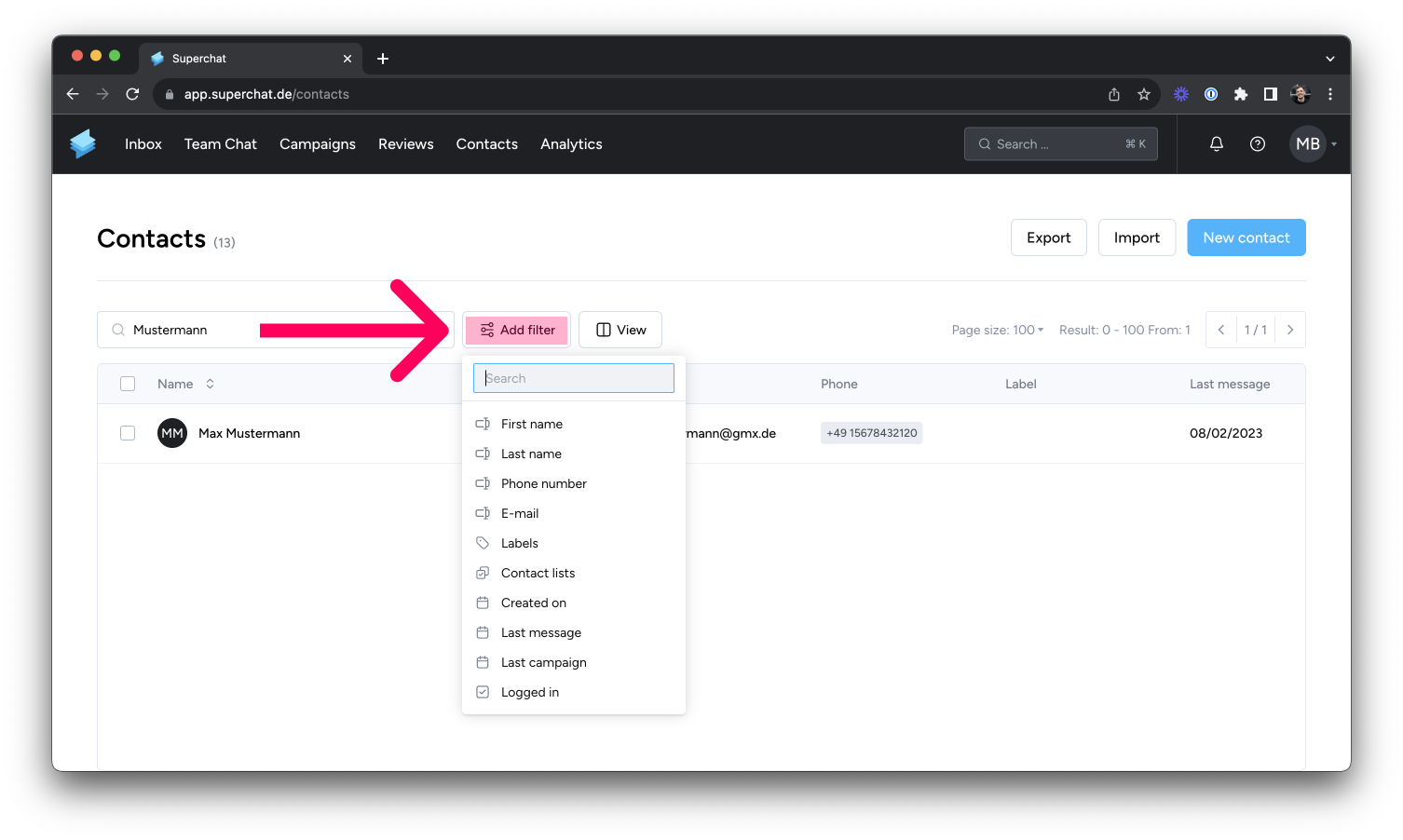
-
You can now set your desired filter using an indicator and a text field.
Further details can be found in this article.
-
Click Apply.
All done! 👏
Filtering by Name or Contact Information
If you choose First Name, Last Name, Phone Number, or Email as the attribute which you filter for, you'll be presented with the following options, as explained below 👇
|
Option |
Meaning |
Example |
|
Is |
All contacts with the specified first name are displayed. |
Enter: "Juri" → All contacts with the first name "Juri" are displayed |
|
Is not |
All contacts that do not have the specified first name are displayed.
|
Enter: "Juri" → All contacts that do not have the first name "Juri" are displayed. |
|
Contains |
All contacts who contain the specified letters in their first name in the corresponding order are displayed. |
You enter: "Ju" → All contacts containing "Ju" in their first name are displayed ("Juri" as well as "Anjuli") |
|
Starts with |
All contacts whose first names begin with the specified letters are displayed. |
You enter: "Ju" → All contacts whose first names begin with "Ju" are listed
|
|
Does not start with |
All contacts whose first names do not begin with the specified letters are listed.
|
You enter: "Ju" → All contacts whose first names do not begin with "Ju" are being shown |
|
Ends with |
All contacts whose first name ends with the specified letters are listed. |
Enter "ri" → All contacts whose first name ends with "ri" are shown.
|
|
Does not end with |
All contacts whose first name does not end with the specified letters are shown. |
Enter "ri" → All contacts whose first name does not end with "ri" are displayed. |
Filtering by Contact Attribute
If you select Labels, Contact Lists, Opt-in Method, Contact Import, Region, or Branch as the attribute which you want to filter for, you'll be shown the following options, explained in detail below 👇
|
Option |
Meaning |
Example |
|
Has value |
All contacts to which a contact attribute is attached are displayed |
|
|
Does not have value |
All contacts to which a no contact attribute is attached are displayed |
|
|
Contains all |
All contacts containing the selected options in the attribute are displayed |
You select: "Yes" and "Maybe" → All contacts to which both options from the attribute are attached are now listed. |
|
Does not contain |
All contacts that do not contain the selected options are listed |
You select: "Maybe" and "Yes" → All contacts that do not have "Maybe" and "Yes" attached are then listed. |
|
Contains one of |
All contacts containing the selected option are listed |
Select: "Yes" → All contacts to which the option from the attribute is attached are then listed. |
|
Contains none of |
All contacts that do not contain the selected option are listed |
Select: "Maybe" → All contacts that do not have "Maybe" attached are listed. |
Filtering by Date
If you choose Created At, Last Message, or Customer Since as the attribute which you want to filter for, you'll be presented with the following options, which we have broken down for you 👇
|
Option |
Meaning |
Example |
|
Is after |
All contacts created after the specified date are listed |
Enter 20.05.2023 → All contacts created after 20.05.2023 are listed. |
|
Is not after |
All contacts that were not created after the specified date are listed |
Enter 20.05.2023 → All contacts not created after 20.05.2023 are listed.
|
|
Is before |
All contacts that were created before the specified date are listed. |
Enter 20.05.2023 → All contacts created before 20.05.2023 are listed.
|
|
Is not before |
All contacts that were not created before the specified date are listed. |
Enter 20.05.2023 → All contacts not created before 20.05.2023 are listed. |