Get Started - Team Chat
Get started with Team Chat: learn how to set it up, its functions, and how to add users.
1. What is the Team Chat? Why should i use it?
Do you want to consolidate all your communication—both internal and external—on a single, GDPR-compliant platform? That’s exactly what our Team Chat offers
Benefits:
• Direct Team Exchange: Optimize communication with colleagues for more effective collaboration.
• All in One Place: Eliminate the need to switch between tools. Superchat combines customer communication and internal chats in one software.
• Efficiently Resolve Customer Queries: Create groups for specific teams or topics to handle requests more efficiently.
• Transparent Information Sharing: Share important info and specific conversations directly in the Team Chat.
2. Where to find the Team Chat?
👉 Click here to access the Team Chat directly
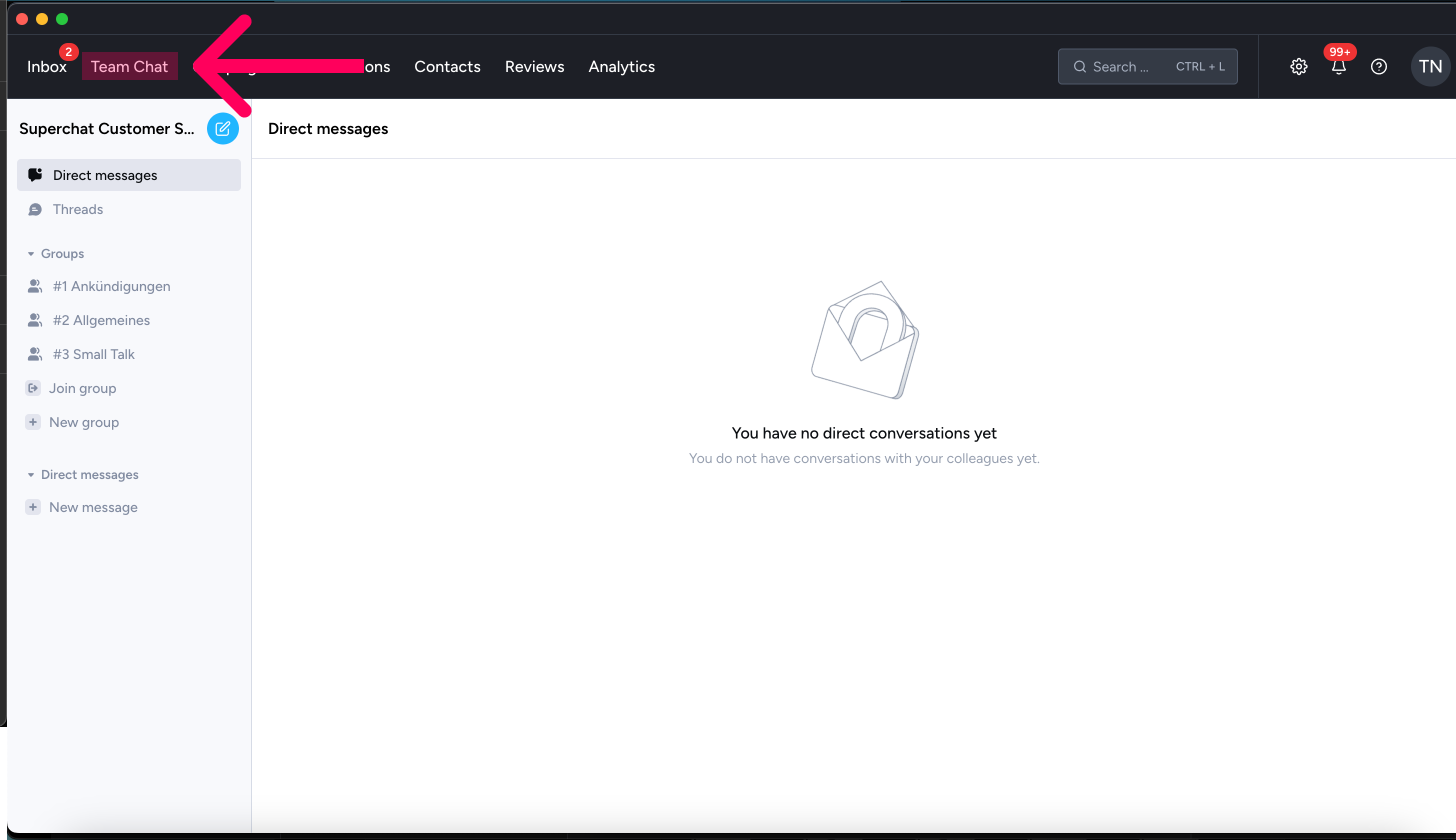
3. How to Send Direct Messages?
-
Navigate to Team Chat.
-
Click Direct Messages > New Message in the list on the left.
-
Select the user to send a message to.
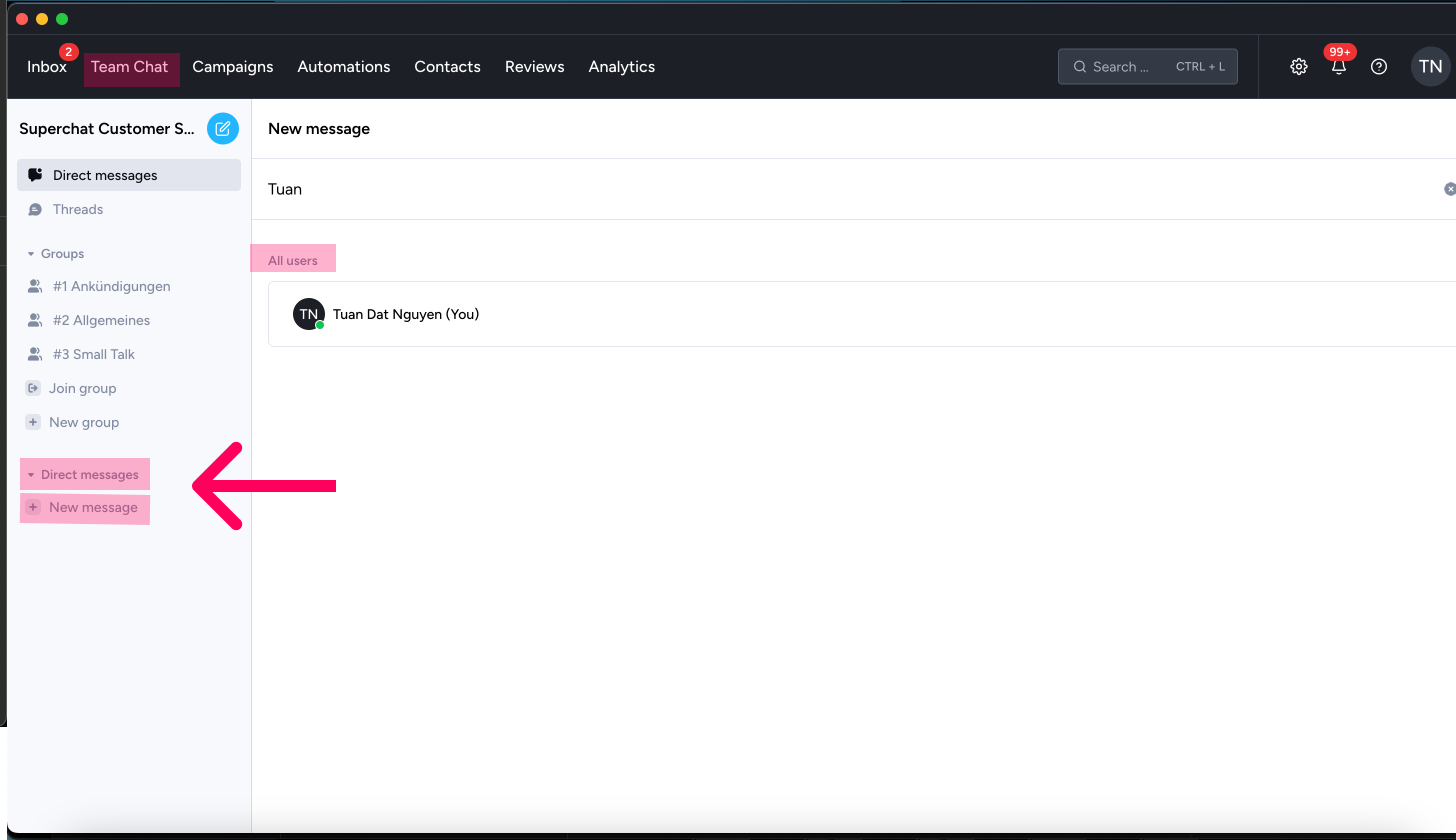
-
Type your message and click Send. Done! 👏.
-
On the left side in the list, all your direct messages will be displayed.
4. How to Reply in Threads?
-
Swipe over the message you want to reply to in a thread.
-
Click the small speech bubble icon to open a thread.
-
Type your reply and click Send.
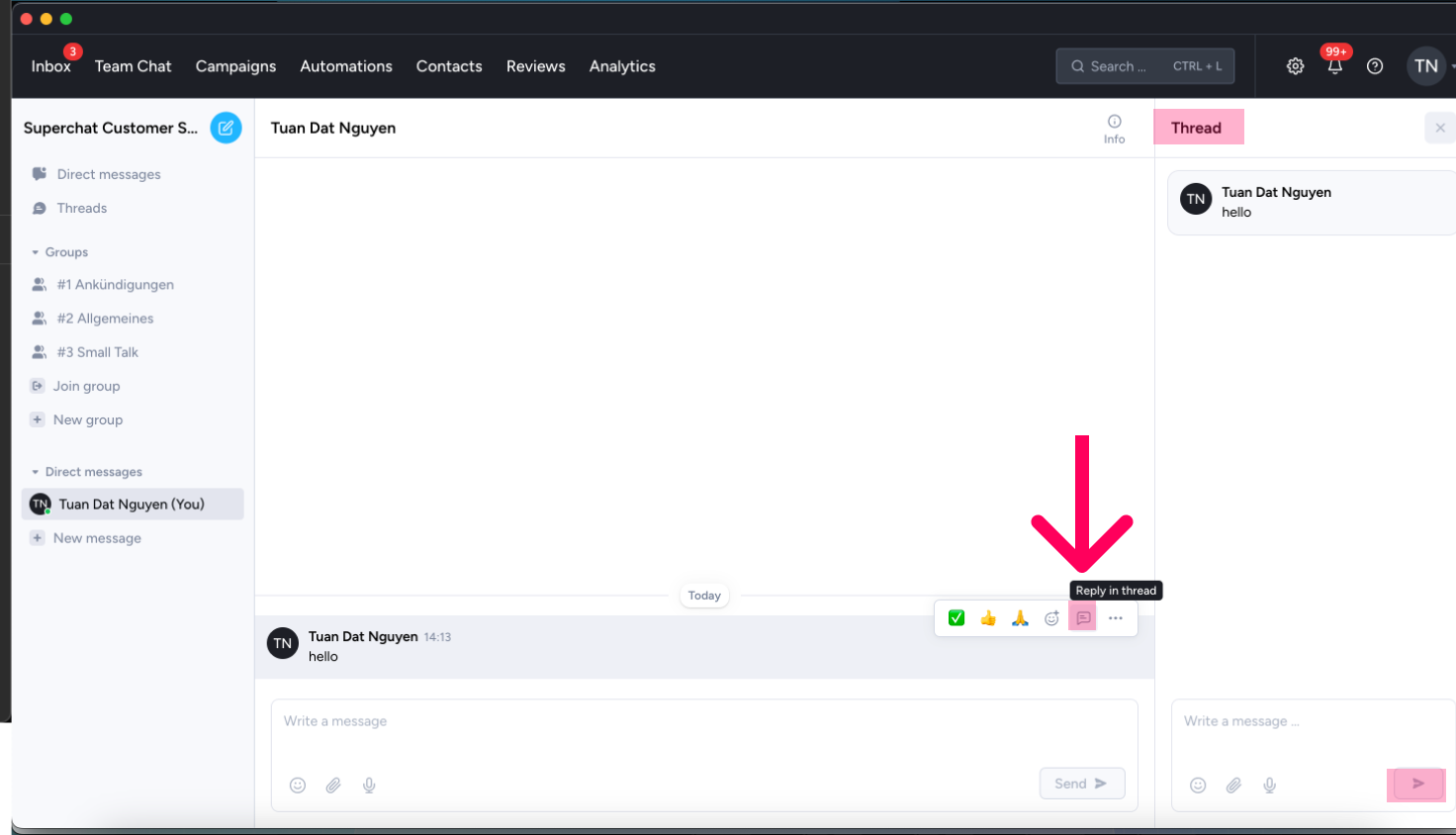
5. How to Create and Use Groups?
Create Groups for Teams or Topics:
-
Navigate to Team Chat.
-
Click Groups > New Group
-
Name and describe (optional) the group.
-
Set privacy options and add members.
Other Superchat Users can only join a group by an invitation, neither they can see them
-
Click Continue.
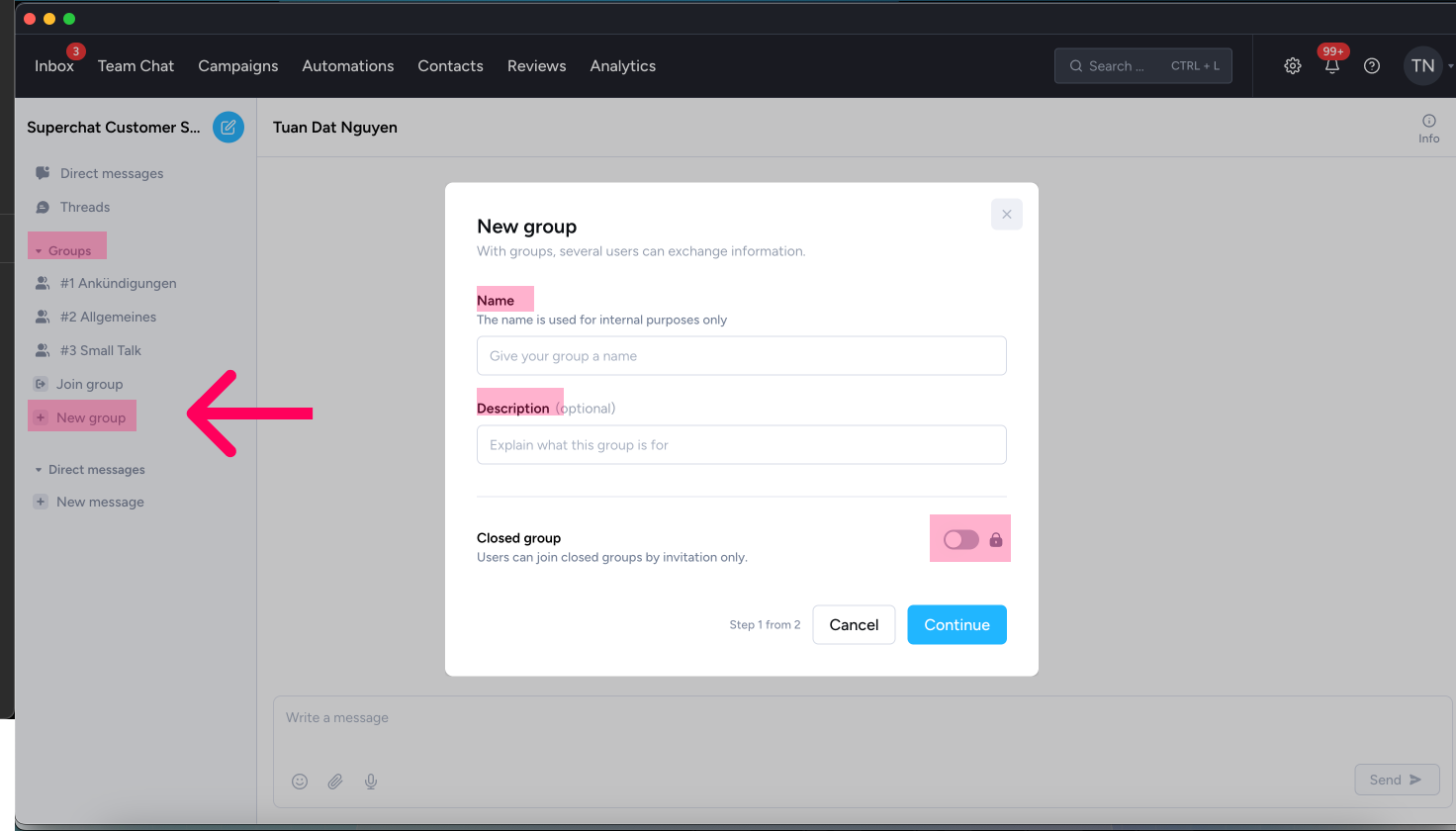
-
Add Team Members to your Group
-
Create the Group. Done! 👏
👉Learn More About Using and Managing Groups here
6. How to Share Messages or Conversations?
This is how you share your messages in the Team Chat:
-
Click on a Chat you want to share.
-
Click Share.
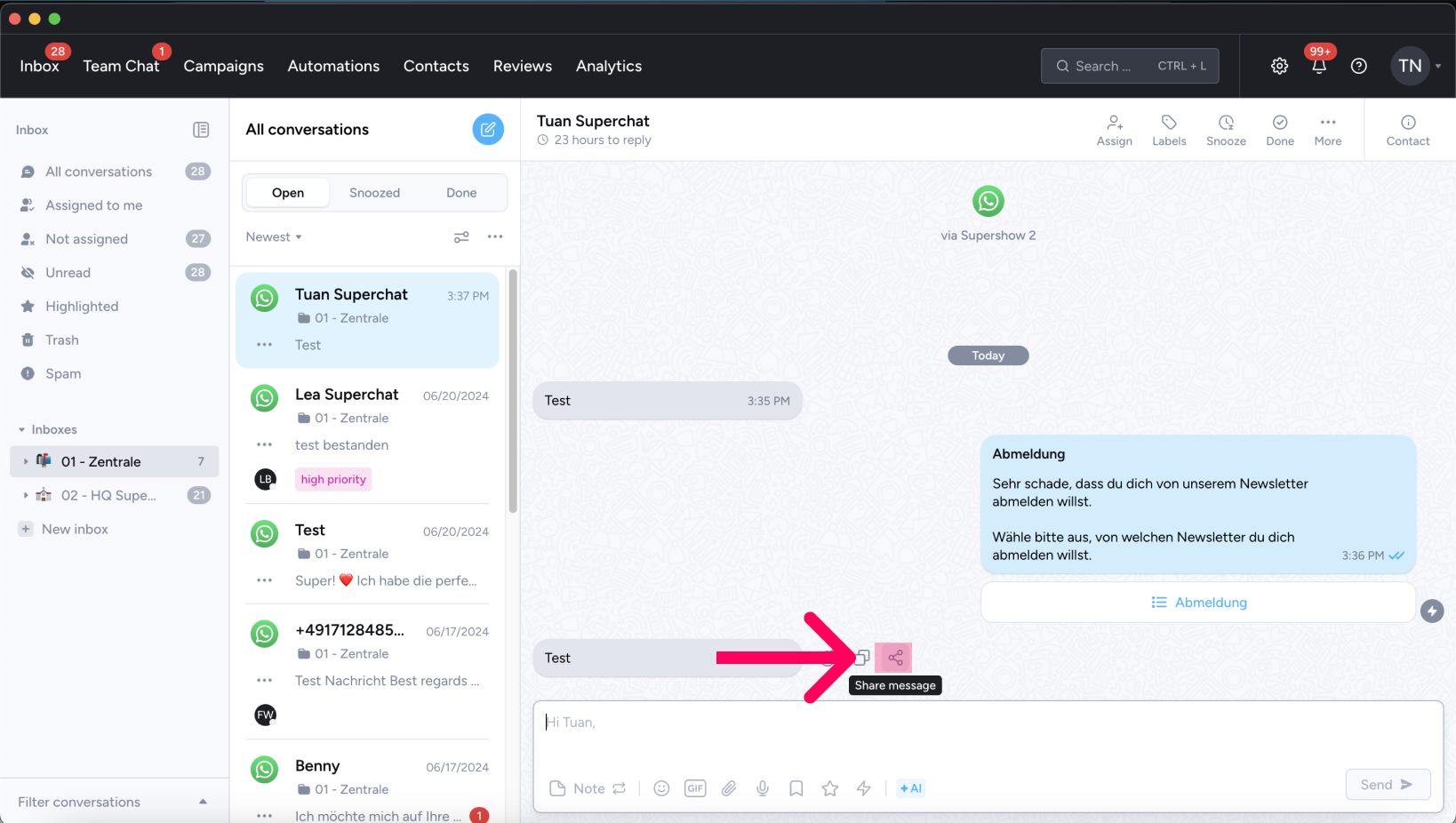
-
Choose recipients, add a note if needed, and click Share.
-
Done! 👏
7. How to Add More Users?
-
Navigate to your Name > Plan & Billing.
-
Click Your Plan.
-
Under Users, click Add Users to purchase additional users for €10 each.

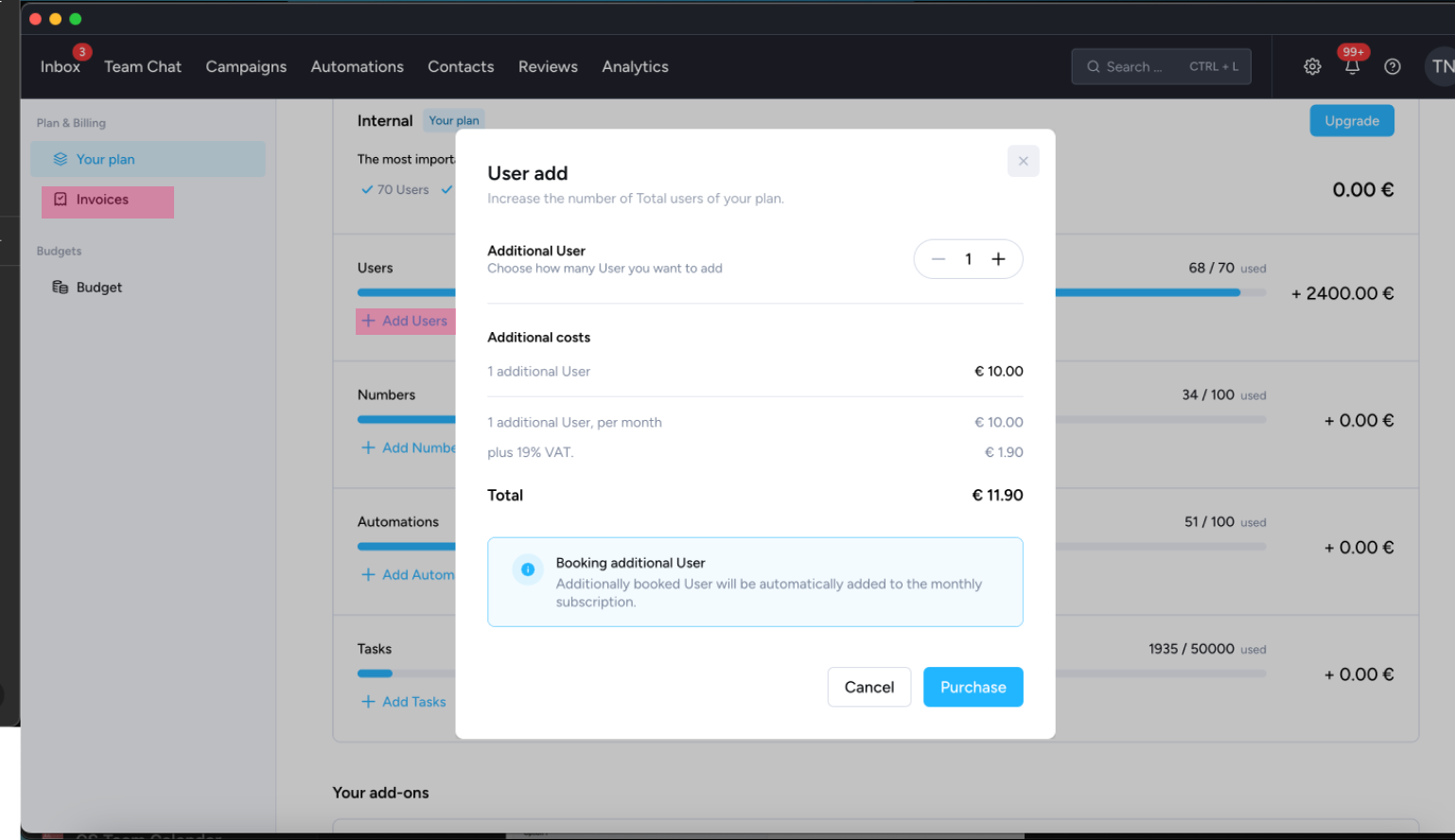
👉For comprehensive details on permissions within the Team Chat, click here.