Best Practices: Facebook Verification
Step by Step Guide on how to submit a verification for you meta business account, edit your account info and enable 2-factor authentication
After you have created your WhatsApp business account with 360Dialog, you should verify your business with Facebook. Here you can learn how to start the META business verification.
This step is important to protect access to your business page.
Lets go 🚀
Two-step authentication for your personal Facebook profile
This step is important to protect access to your Business Page.
Any person with admin rights to your Meta Business account must set up two-step authentication.
-
Log in to the Meta Business Manager.
-
Go to the Security Center of your META Business account.
-
Now click under Two Step Authentication
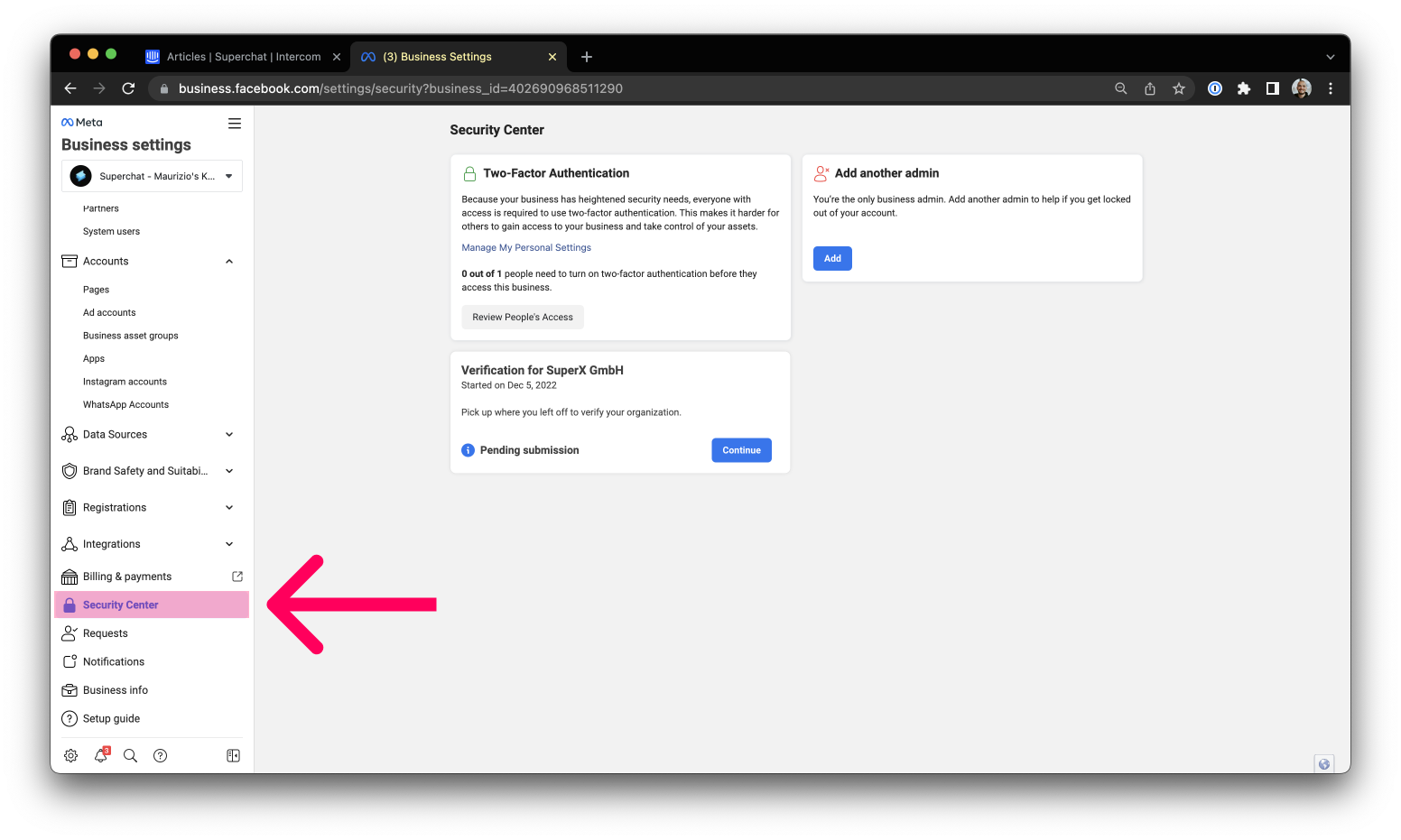
-
Then go to the blue text button Manage my Personal Settings
-
Follow the instructions in Meta Business Manage
-
You can choose between different methods:
-
Authenticator App Download
the Google Authenticator App to your phone. To connect to Facebook, you will receive a QR code from Facebook, which you can scan in the Authenticator app. The app is then connected and you will be shown changing 6-digit one-time passcodes in the app.
-
SMS Code
In this step, enter your mobile phone number once and Facebook will send you a 6-digit One Time Passcode to your mobile phone.
-
Receive code by phone call
In this step you also enter your mobile phone number, Facebook will then send you a 6-digit One Time Passcode by phone call.
7. When you log in on a new or unknown device, you will be asked for a verification code. You will find this in the app or receive the code directly from Facebook by SMS or phone call.
8. Done! 🚀
Adjust your Company's Business Information
-
Follow steps how to get into Facebook Business Manager (FBM)?or follow this link: business.facebook.com/settings
-
Scroll down the left column to Company Info.
-
Click on the Edit button in the top right corner
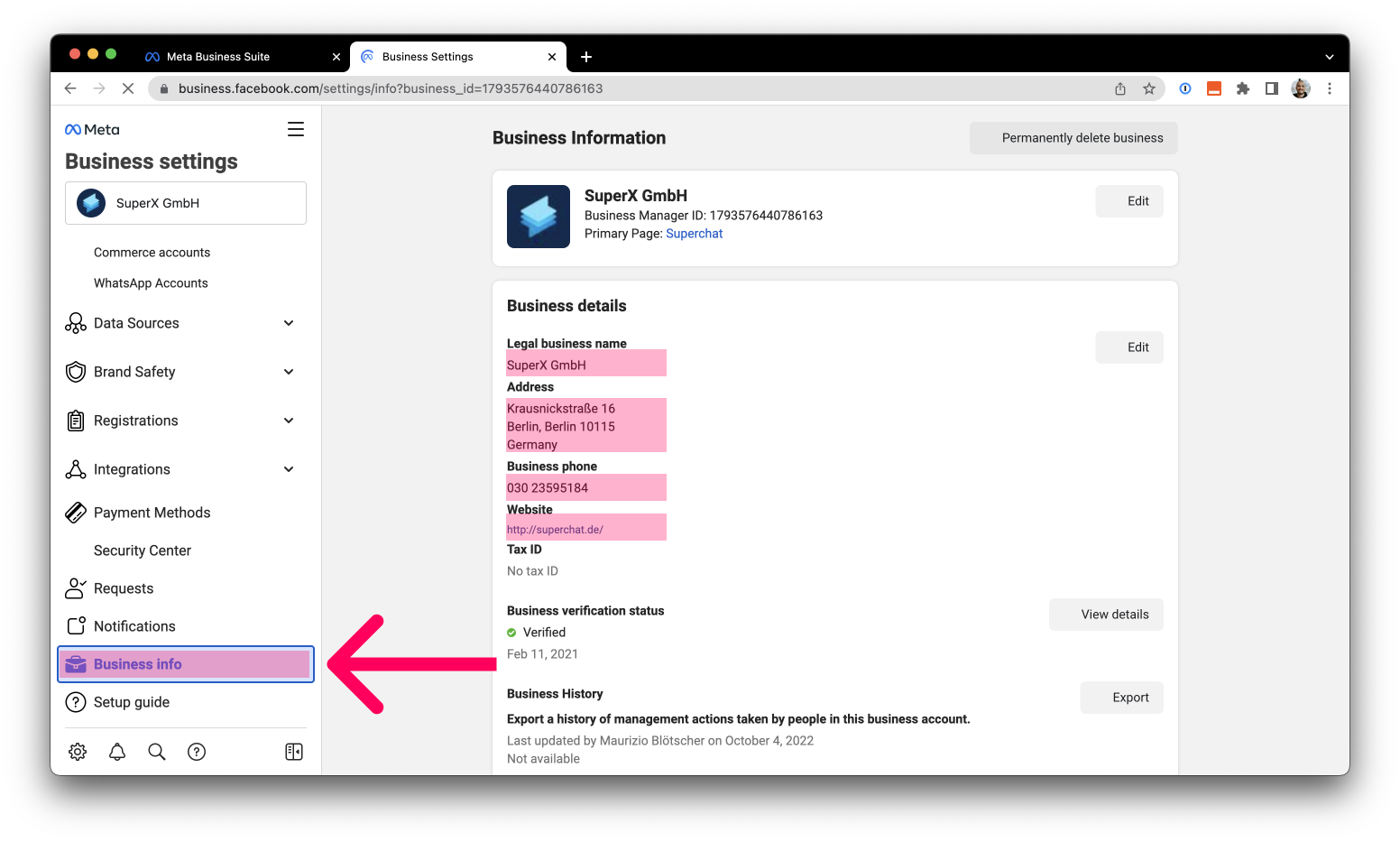
4. a new window will open where you can enter all the company information (official name, address, phone number and website)
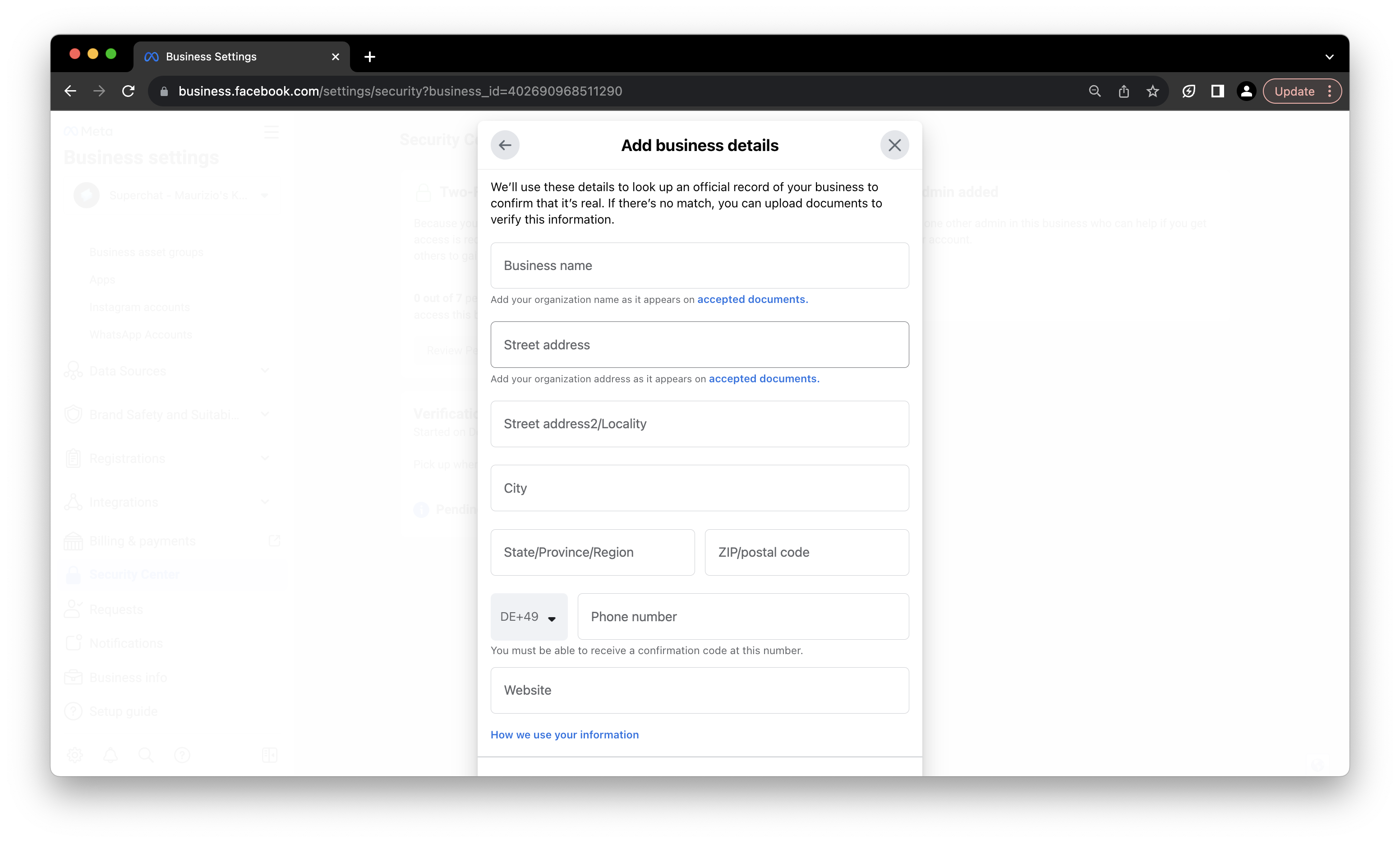
5. Click save
6. done 😎
💡 Fill in your information exactly as it can be found on the website!
Verify your Email
Verifying your email address is a super small and easy step.
-
Open your META Business Manager and click on Business Info on the left (we just filled out your company information here).
-
Scroll down until you reach the window My Info.
-
Click on Edit
-
Enter your email address
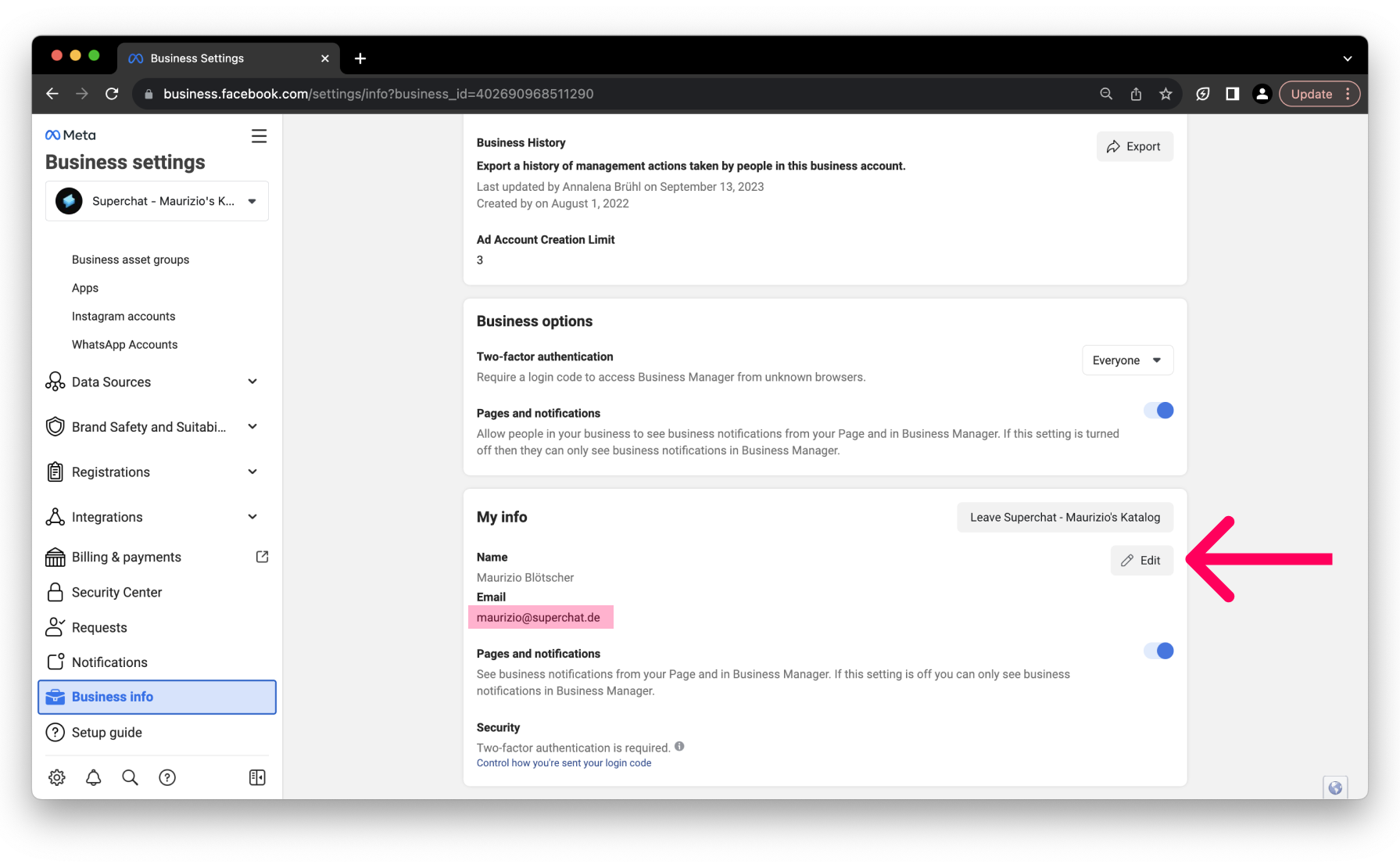
5. Click save. You will now receive a confirmation link from Facebook.
6. Go to your email inbox, open the email and click on the link.
7. your email is now verified! 🚀
Verify your Meta Business Account
You can easily submit the verification via your META Business Account
Running into any issues the verification? Please reach out to us in our Live Chat and we will help you choose the right documents!
-
Log in to the Meta Business Manager.
-
Go to the Security Center of your META company account
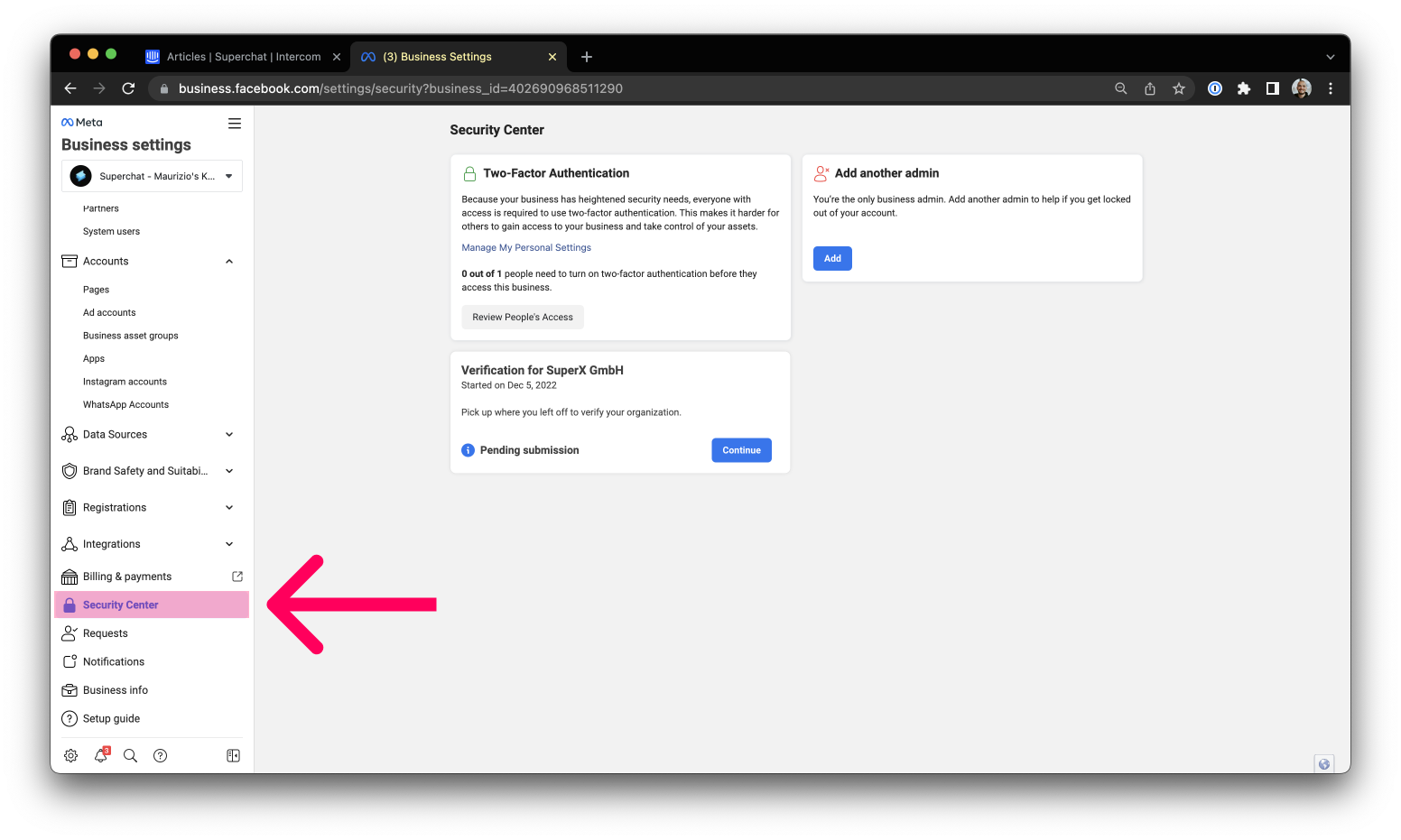
3. Next go to Company Verification
4. Click on Start Verification
5. Follow the instructions in the Meta Business Manager. Here you will need to submit your business information and email address, and then upload 2 documents to verify those.
Which documents can I use for verification?
At this point, META checks the documents for the name and phone number of your company.
The documents you submit should include your officially registered company name, address and phone number. You may use 2 separate documents, each with a part of the information.
Documents that you can use to verify your official name:
-
Business registration
-
Extract from the commercial register
-
Tax return
-
Operating licence
-
Certificate of incorporation
-4.png)
Documents you can use to verify your phone number:
-
Phone bill/Telecom bill
-
Certificates or certificates of cooperation
-
Any officially issued document with your contact information that you did not write yourself.
Important❗️The phone number doesn't need to be the same as your new WhatsApp number. However, should match your information in the META Business Manager.
Verification completed?
As soon as the verification is complete, you will find a green tick in the Security Center.
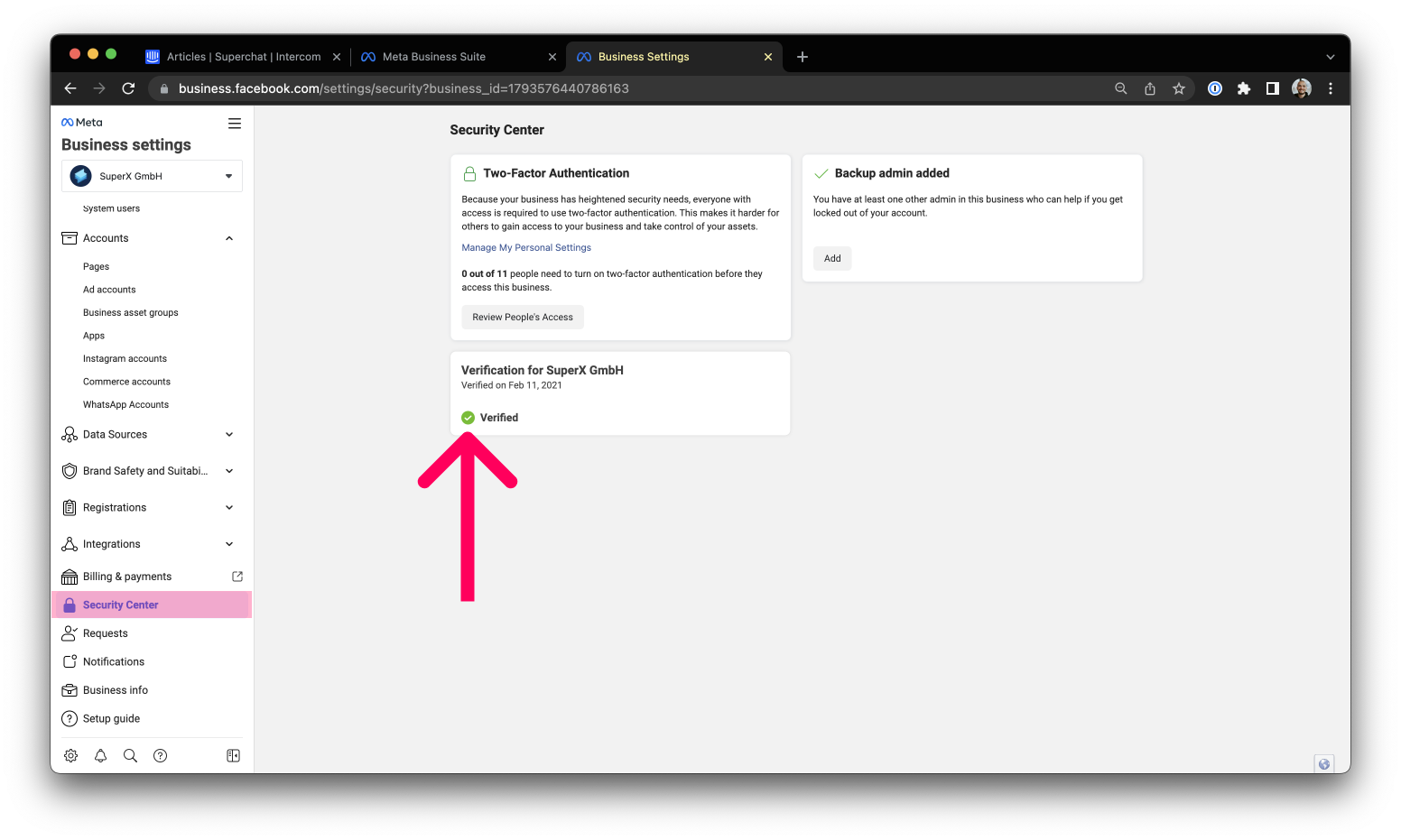
Done 🚀