Get started: Automations
First steps on the topic: Automations. What are automations and workflows, and what can I use them for? How do I create an automation?

1. What are Automations? How can automations help me?
Automations allow you to automate recurring workflows in your company and thus make them more efficient. Thanks to an intuitive modular system, you can create your own chatbot directly in the Superchat interface, which automatically responds to incoming messages and structures your communication using customised workflows.
Thanks to the user-friendly interface, you can easily automate almost any communication process. Here are a few examples:
-
Chatflows & chatbots: Data capture of contacts and lead qualification
-
Workflows: Automatic forwarding of a conversation to the right mailbox, automatic assignment of a conversation to the right team or user, automatic addition of contacts to a contact list
-
Sequences: Personalisation and timed marketing sequences to acquire new customers
📔 Important definitions:
-
Automation: An automation helps a company to automate manual tasks and processes
-
Run: Each time an automation is triggered and a process is automated on a contact.
-
Node: The building blocks that make up an automation. There are three different types of nodes:
-
Trigger: The event that triggers the automation.
-
Actions: The operations performed by the automation to automate a manual process, such as sending a message or adding a contact to a contact list.
-
Filters: The processes that determine the path that a contact takes during a run within an automation
2. The construction kit
You can build, edit and change the status of your automation in the construction kit. In this section you will find an overview of all the functions in the construction kit.
-
At the top left you will find the help centre, the version history and the activity log.
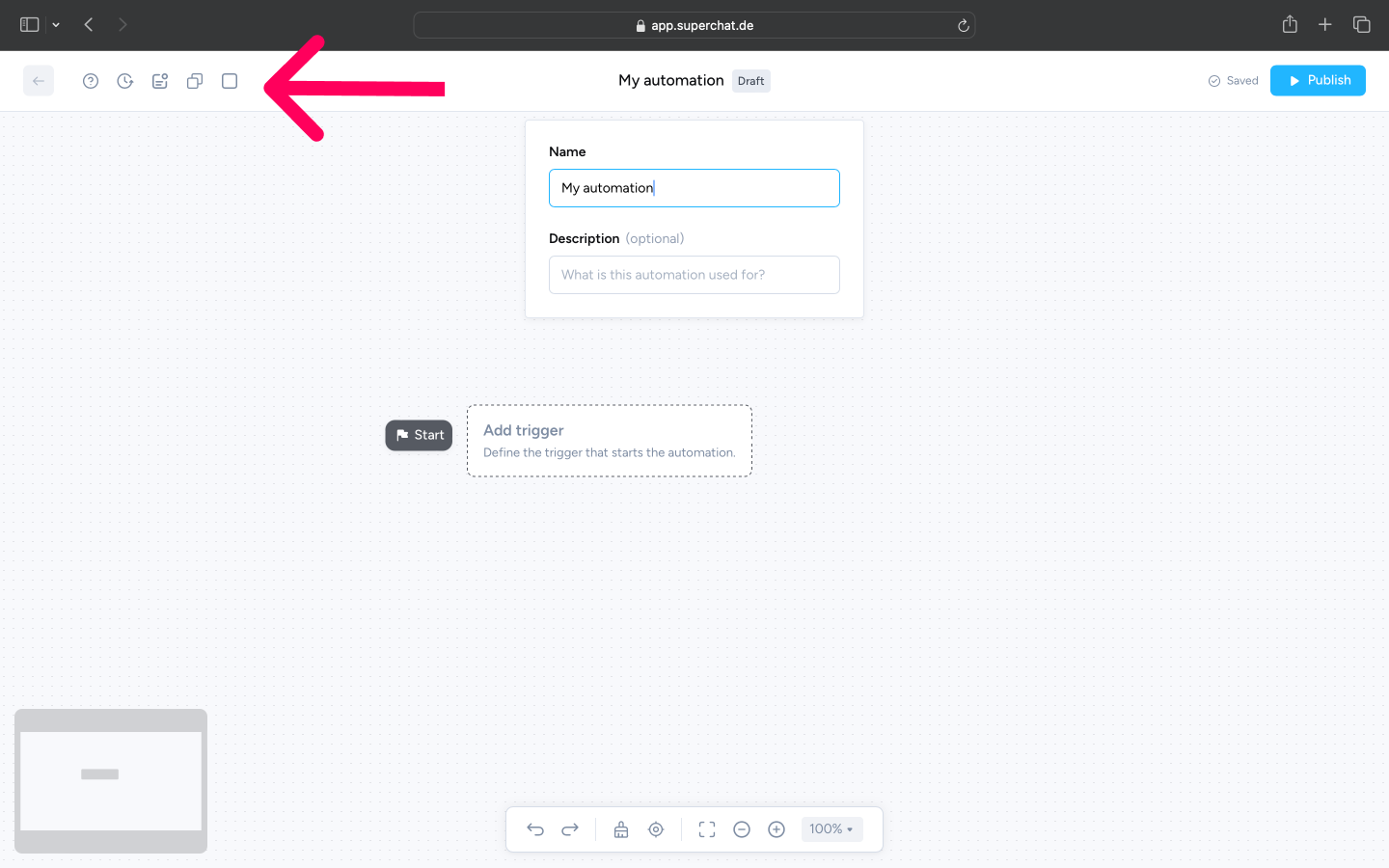
a. Help Centre: Here you can find helpful instructions and articles, contact our support team in live support and report bugs
b. Version history: Here you can find the current and all past versions of your automation. If you notice an error, or you are working on the automation with several users, you can restore past versions here
c. Activity log: Here you can check later which contacts have gone through your automation and when
2. At the top centre, next to the name of your automation, you will find the status of the automation (draft, active, paused or archived).

3. Below you will find helpful shortcuts (centre) and a mini-map (left) to keep track of your automation at all times.
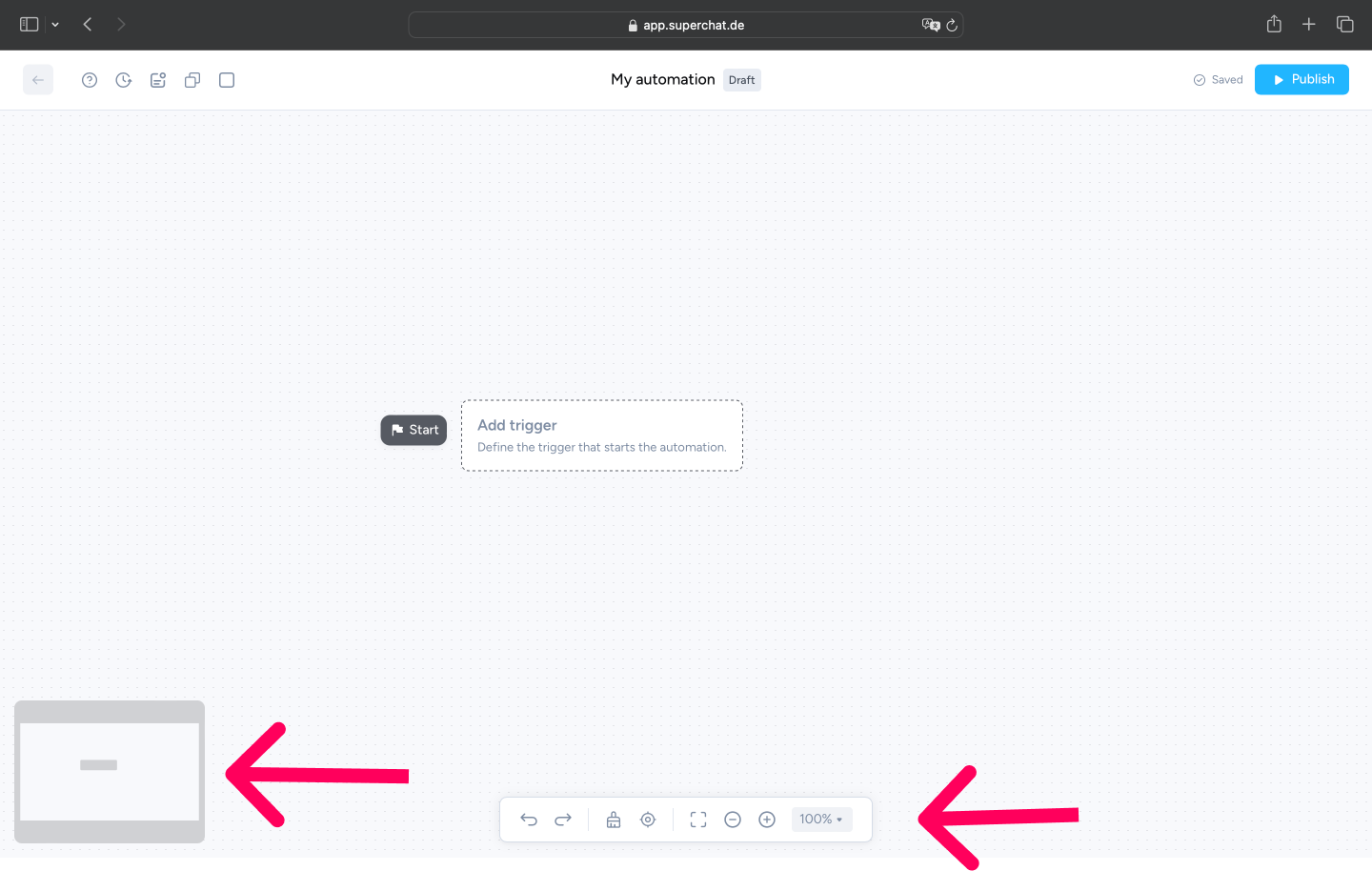
3. How do I create an automation?
-
Firstly, log in to Superchat
-
Click on Automations at the top of the navigation bar
-
In the overview, you can create new automations and edit your existing automations
-
Click on New automation at the top right to create a new automation
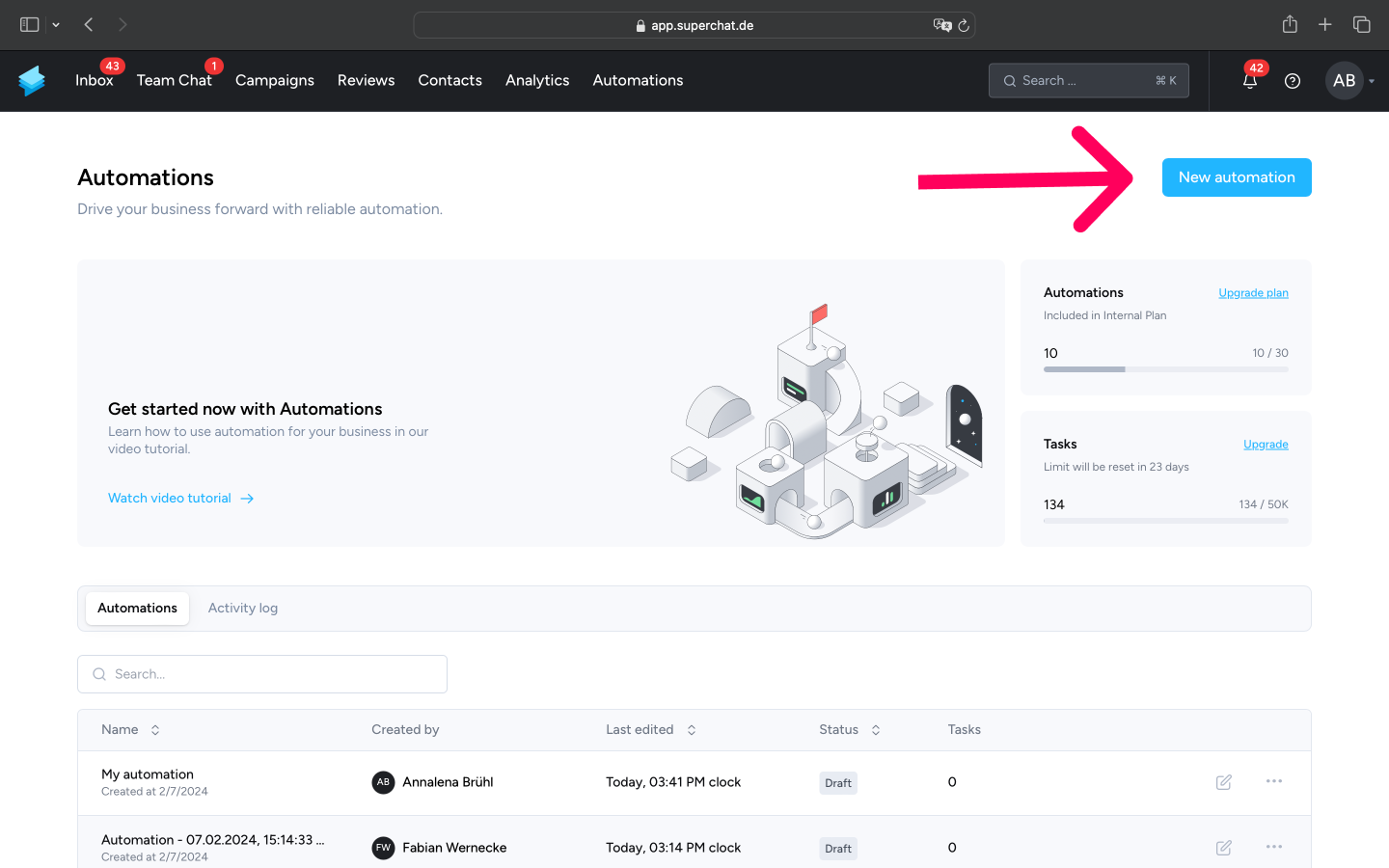
-
Give your automation a Name and a Description.
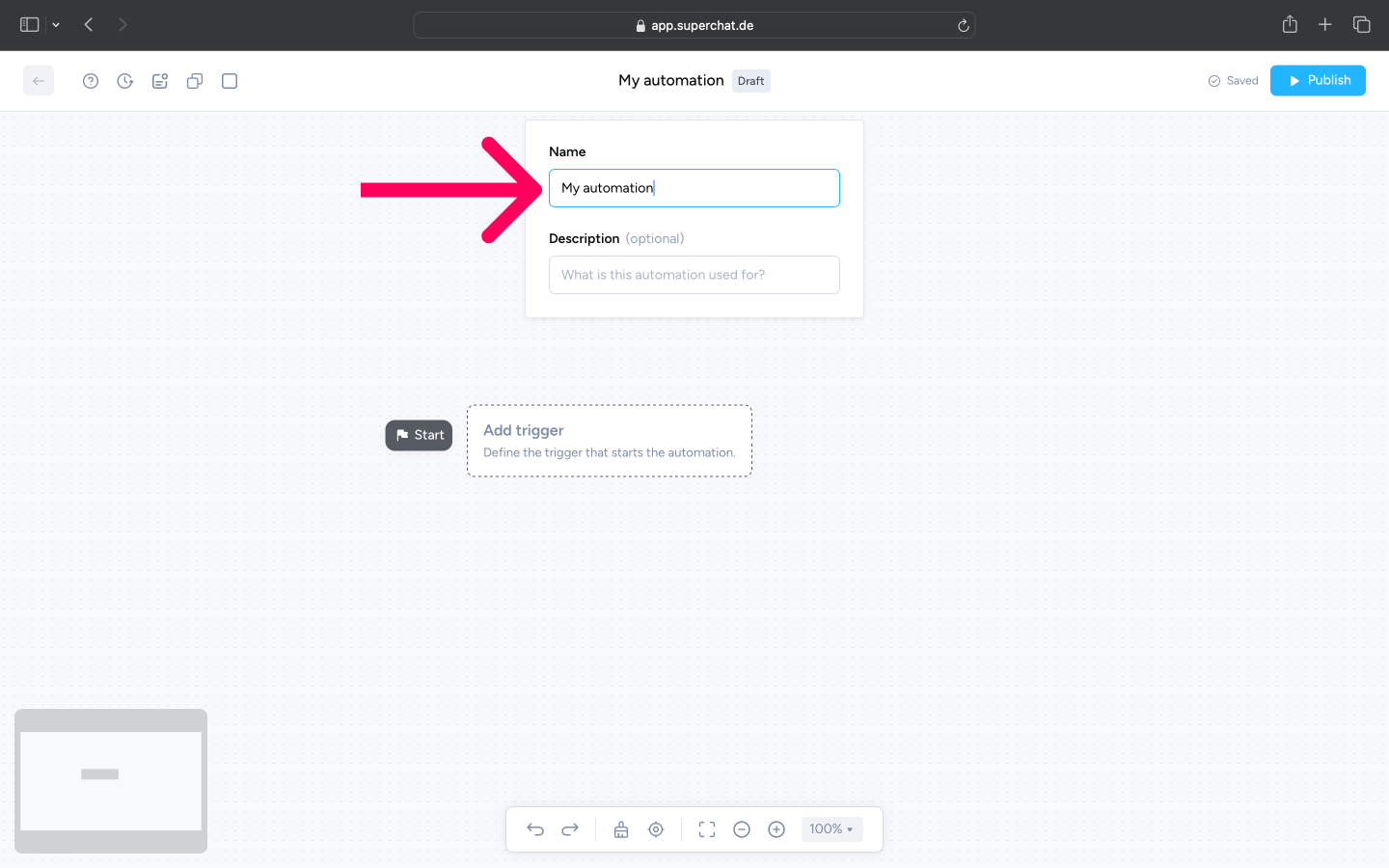
-
Firstly, add a trigger that initiates the automation. You have five options here:
a. New incoming message: Starts the automation for every new incoming message in Superchat
b. New incoming conversation: Starts the automation only for the first message of a conversation in Superchat
c. Conversation marked as done: Starts the automation when a conversation is marked as completed.
d. Manual trigger: Users can start the automation manually via the chat in Superchat.
e. Date & time: Starts the automation, based on the date/time of a contact attribute
7. Once you have selected the trigger, a sidebar will open. Select one or more communication channels here for which the automation should be triggered and whether the automation should only be triggered once or several times per contact.
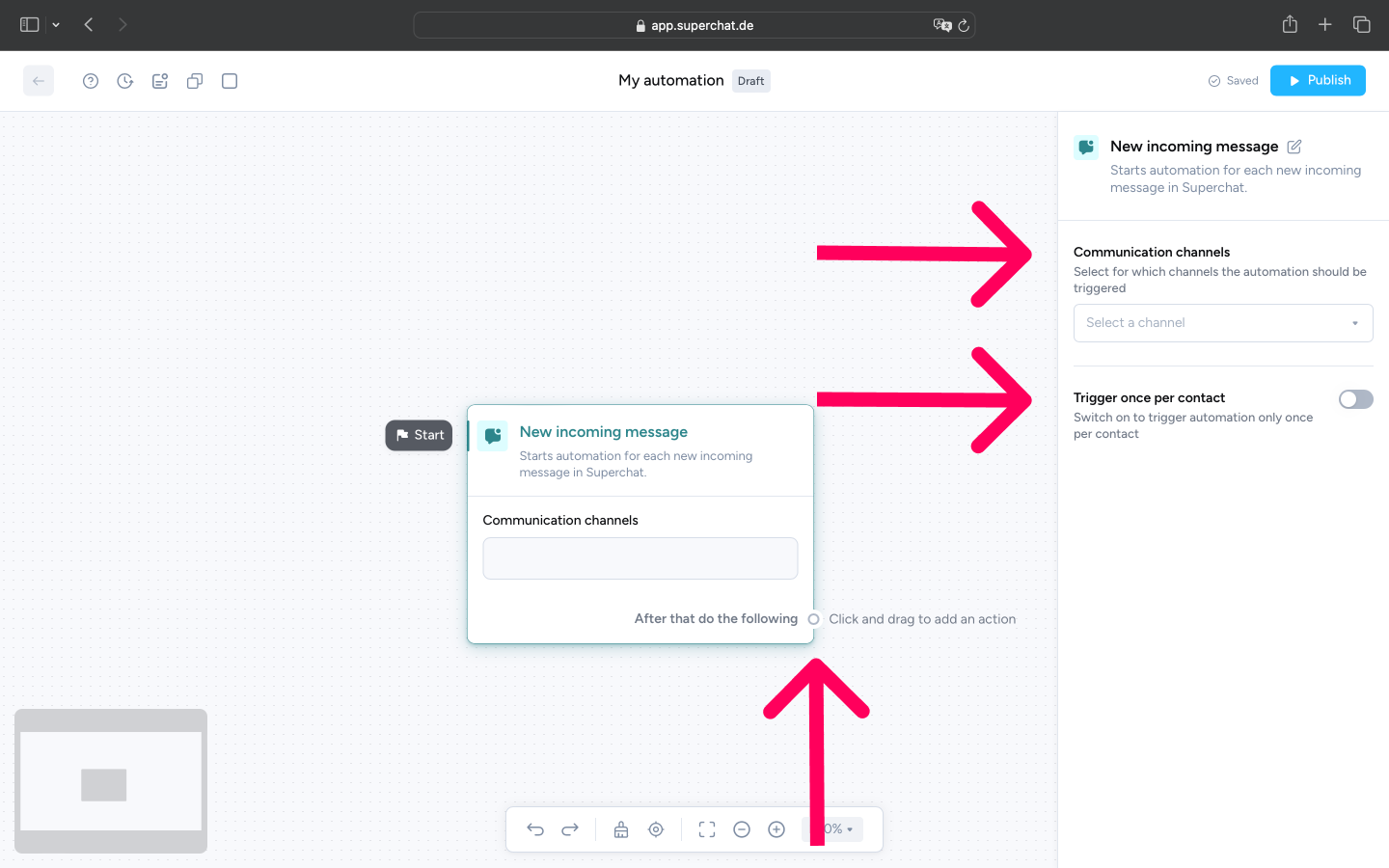
8. Now click on the button next to "Then do the following", hold it down and drag your cursor to any position in the construction kit to define the first step of the automation.
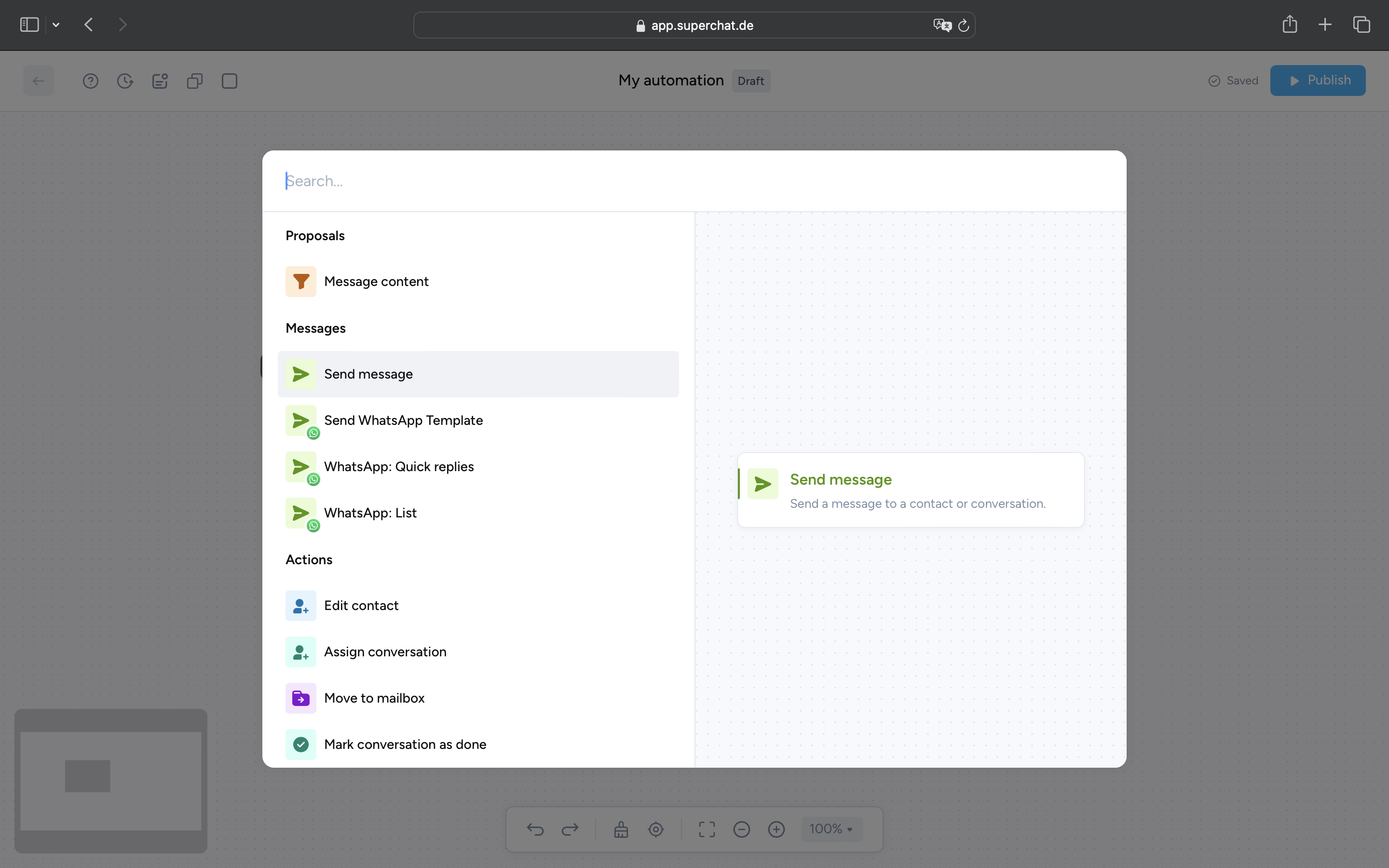
From here, you have countless options for orchestrating your automation using drag-and-drop actions. In the next section, we explain how you can design an automation.
💡Tip: In most cases, "New incoming message" is the right trigger for your automation. The New incoming conversation trigger is ideal, for example, for requesting data such as the customer number or verifying contacts on initial contact.
4. How can I send automated messages?
In this section, we explain how you can send automated messages using customised automations.
-
In section 3, we showed you how to create an automation and select the right communication channels. To avoid triggering the automation for just any message, you can create a filter based on the message content in the first step. In this example, we want to use the automation to offer support to existing customers.
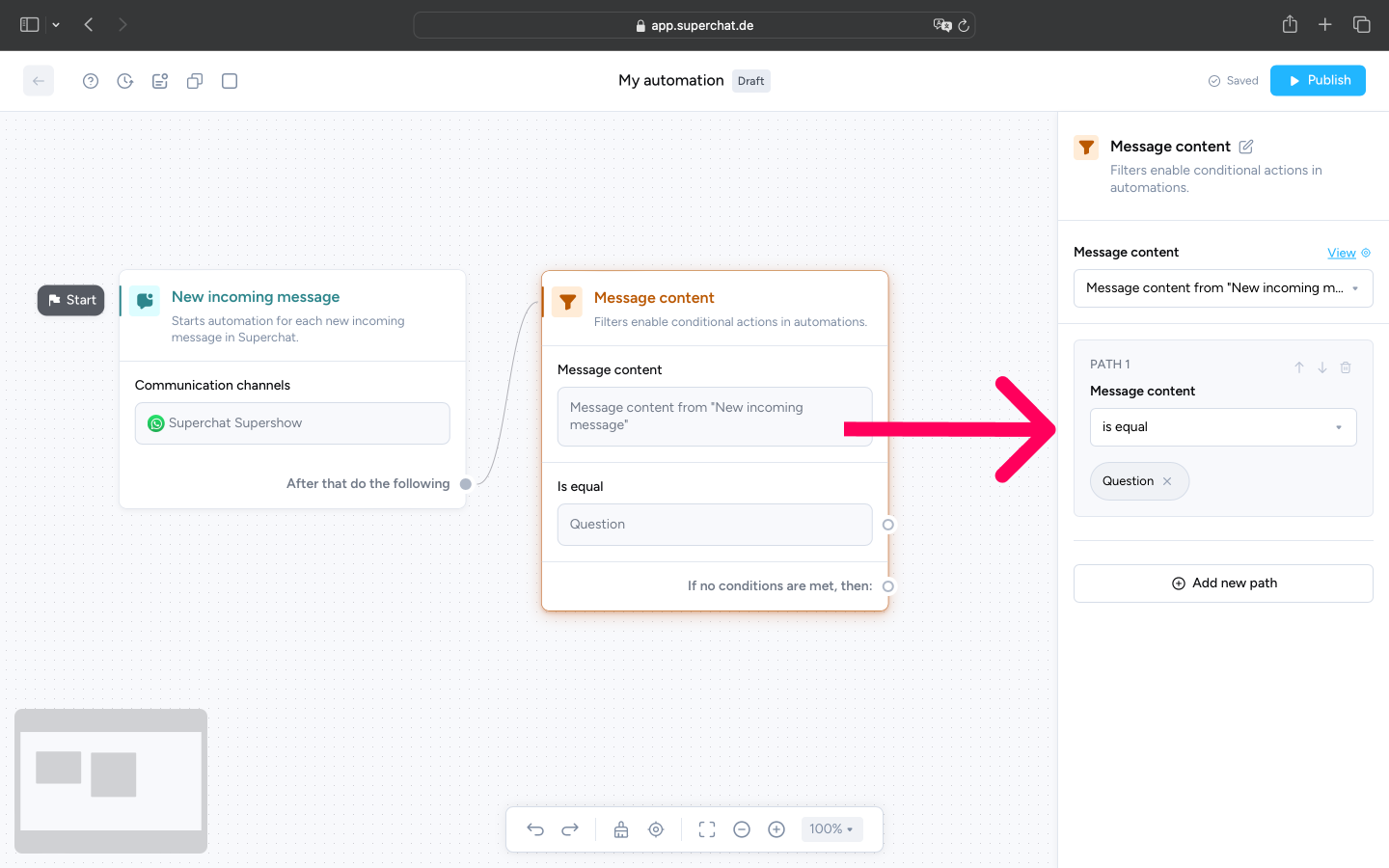
a. The type of filter determines how the message content is to be filtered. In this case, we select is equal to.
b. The message content defines what content the incoming message must have in order to trigger the automation. In this case, we select Question as the message content.
💡 To summarise: In this case, your automation is triggered for every incoming message whose content equals "Question"
💡 Tip: You can insert several filters to trigger different automations for different messages
2. In the next step, you can define a message that will be sent automatically if the incoming message matches the previously defined filter. You can choose from various message types here:
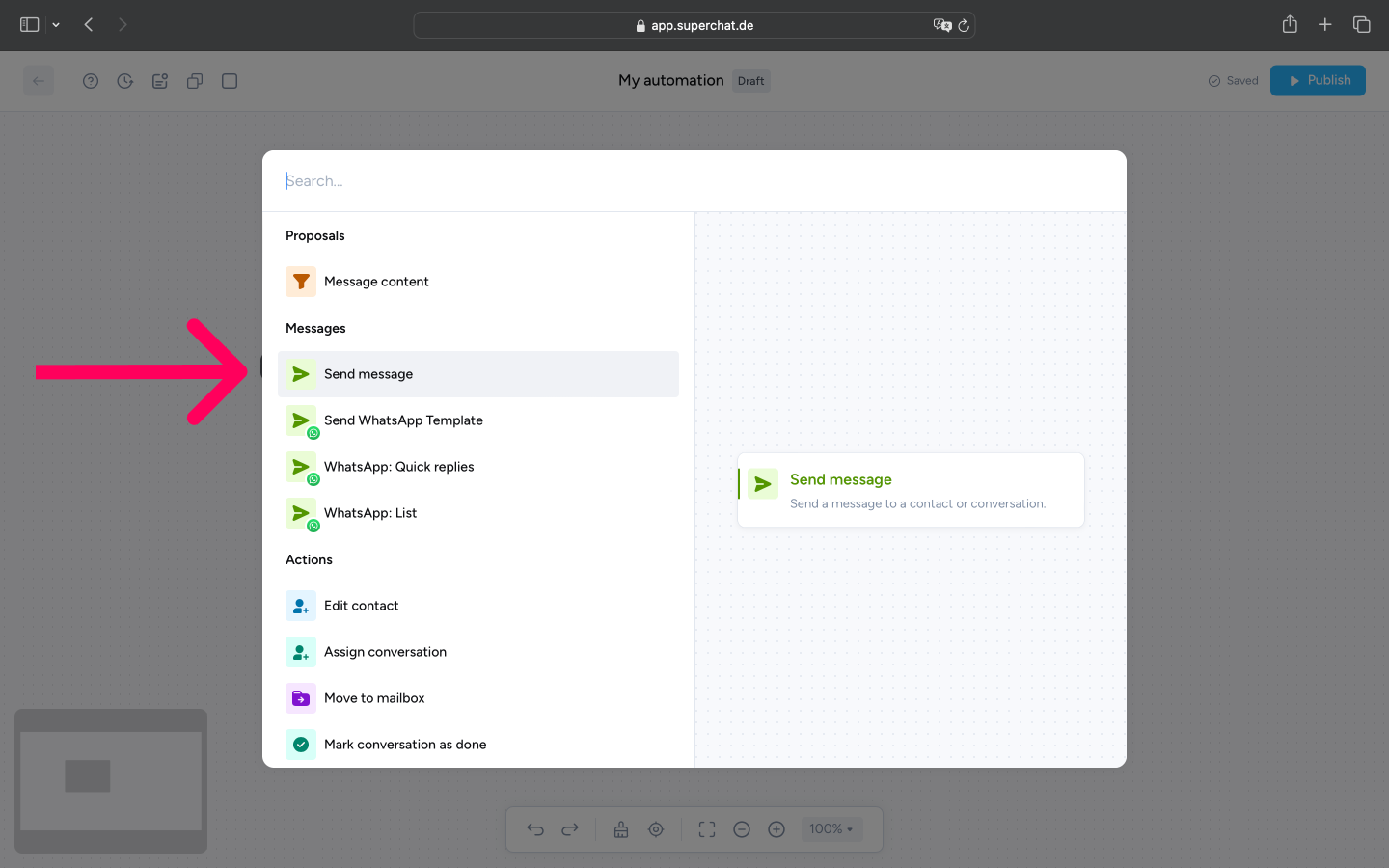
a. Send a message: Define a customised text message and use text modules, emojis and attachments.
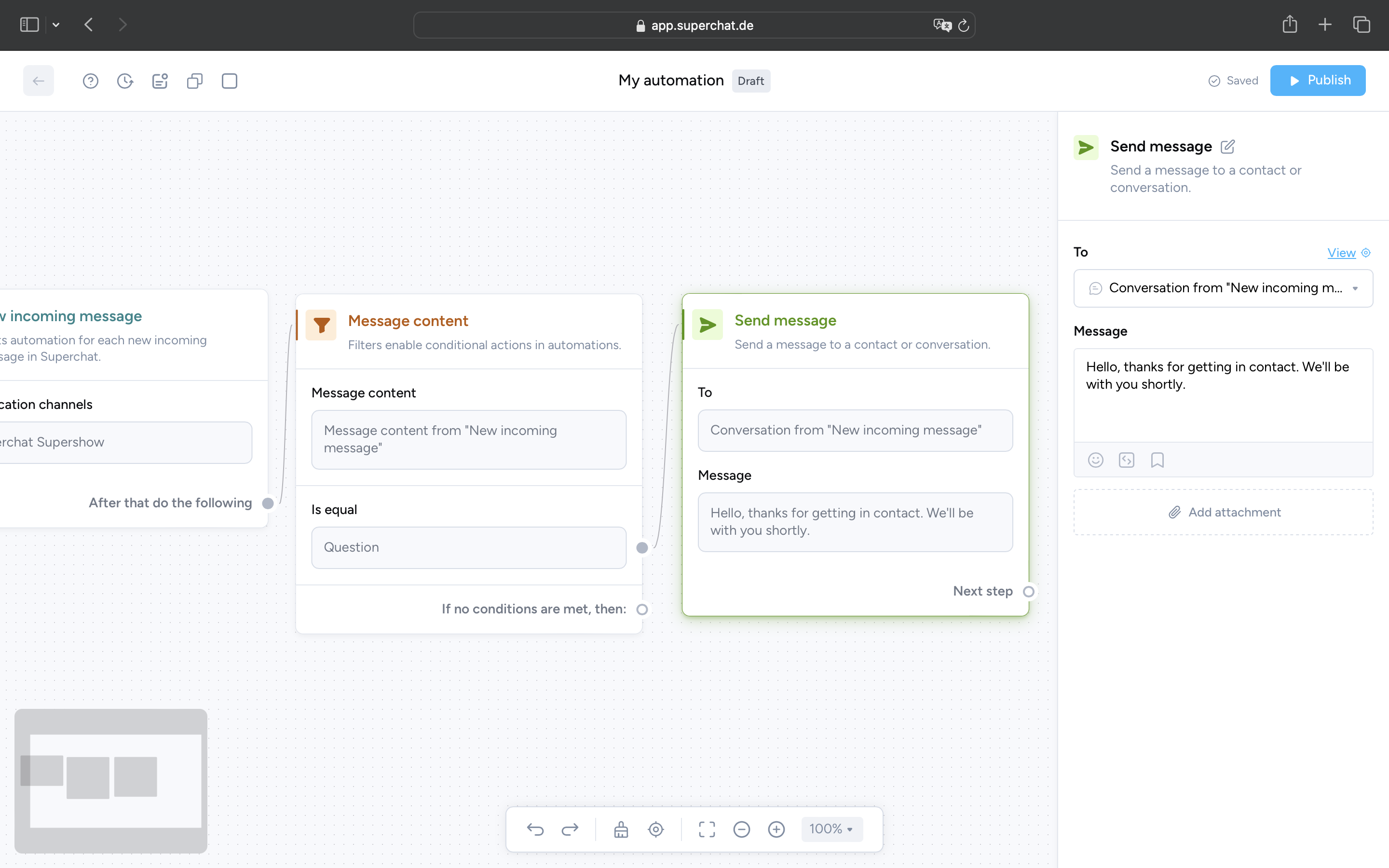
b. Send WhatsApp template: Choose an existing or create a new WhatsApp template.
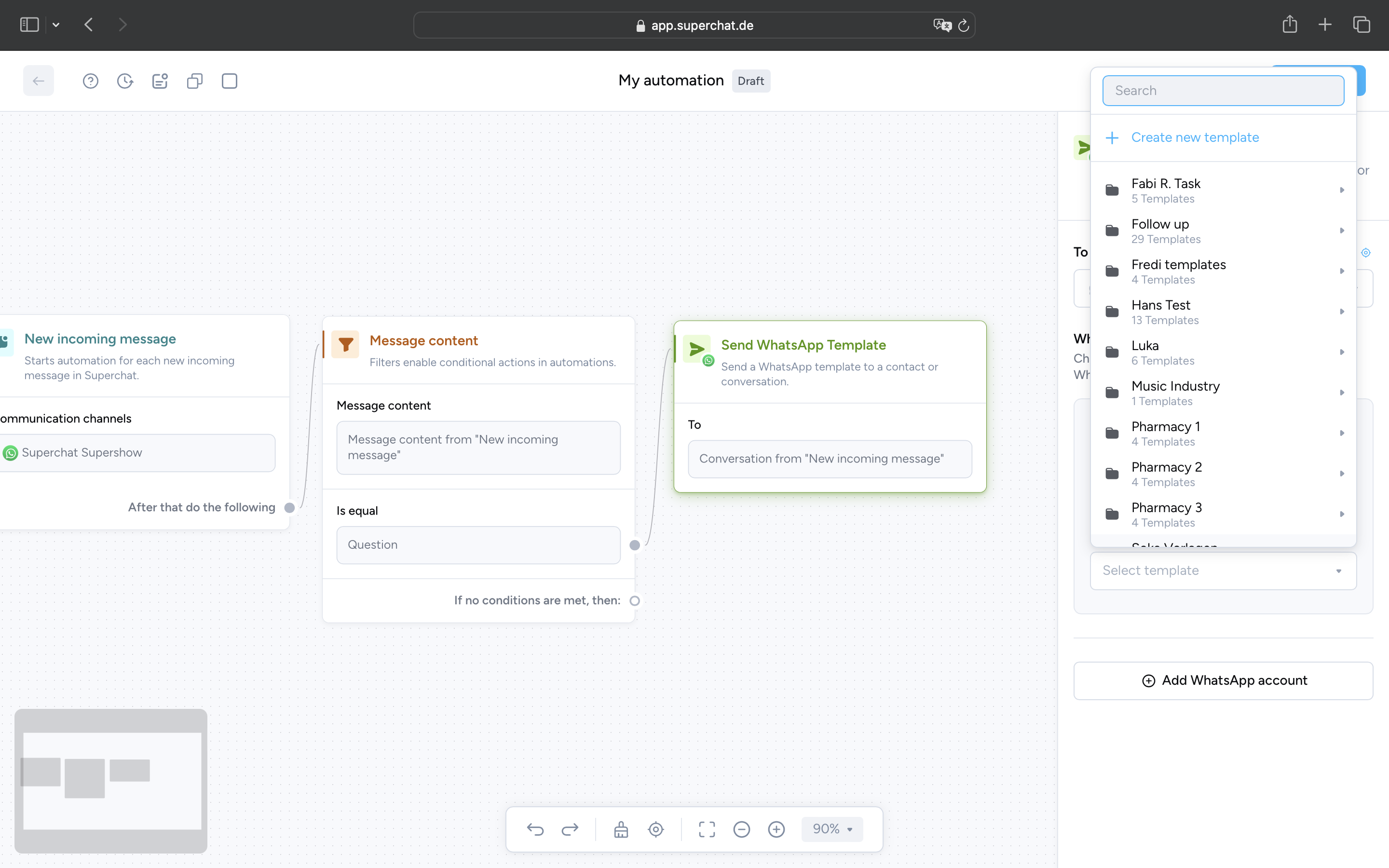
c. Send quick replies: Define a customised text message and up to three reply options in the form of buttons. Use additional text modules and emojis and define a heading and a footer.
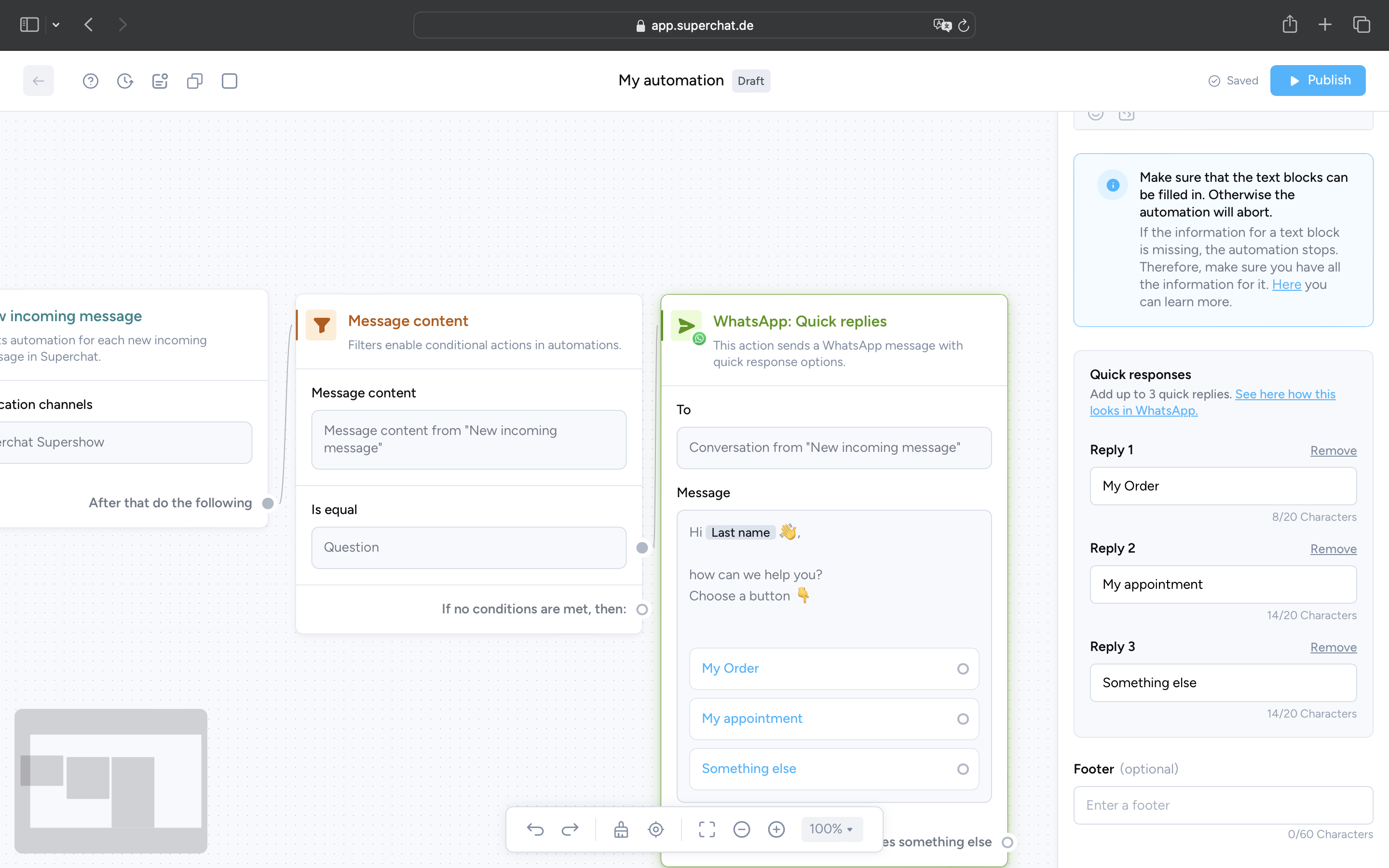
d. Send list: Define a customised text message and up to 10 selection options in the form of a list. Use additional text modules and emojis and define a heading and a footer.
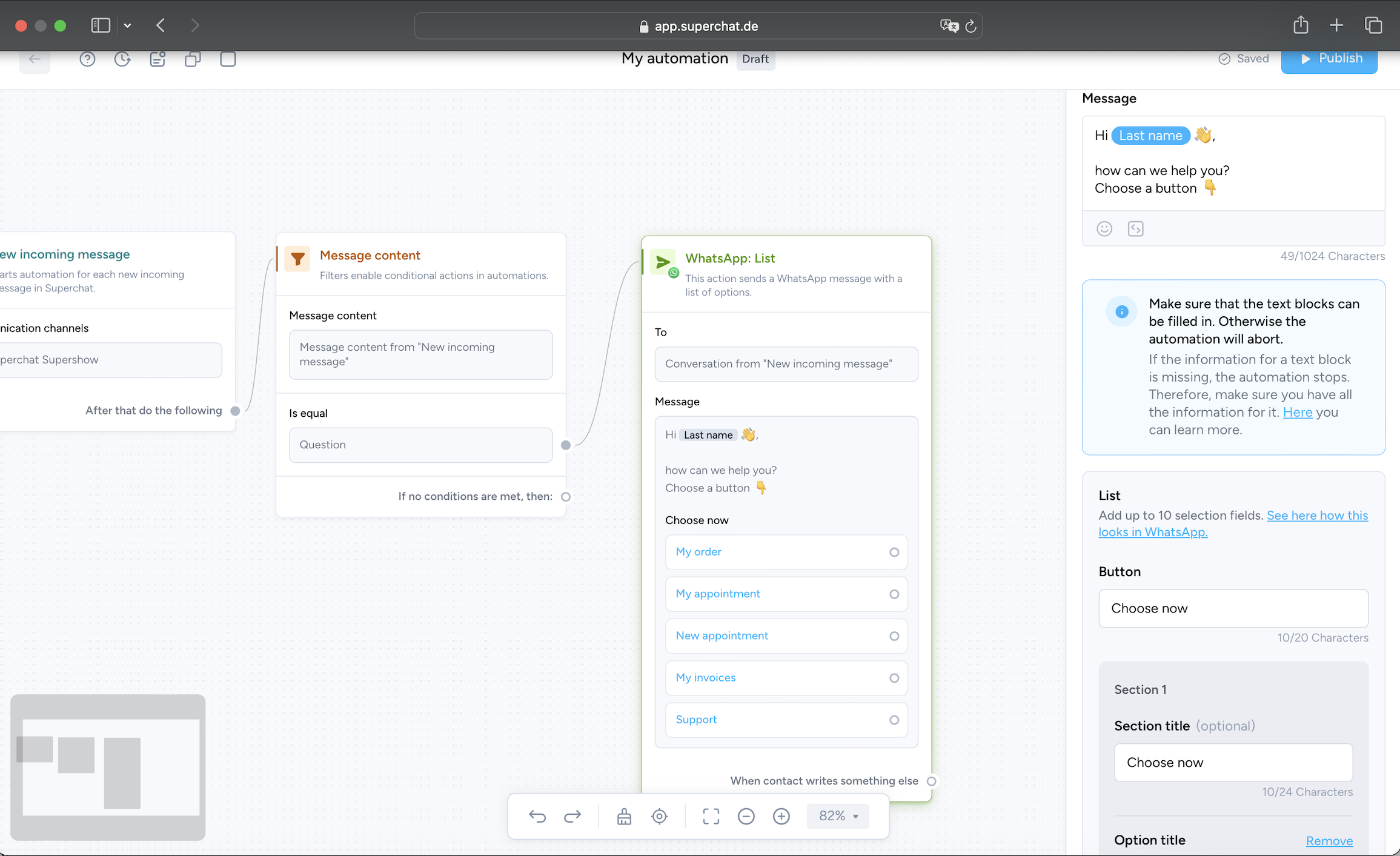
💡 Quick responses and lists allow you to create different paths that depend on the contact's responses. For example, you can process support requests or query customer data.
💡 WhatsApp templates allow you to insert CTAs and send appointment links and review invitations.
5. How can I use automations to structure my messages automatically?
To structure your communication, you can incorporate various actions into your automation.
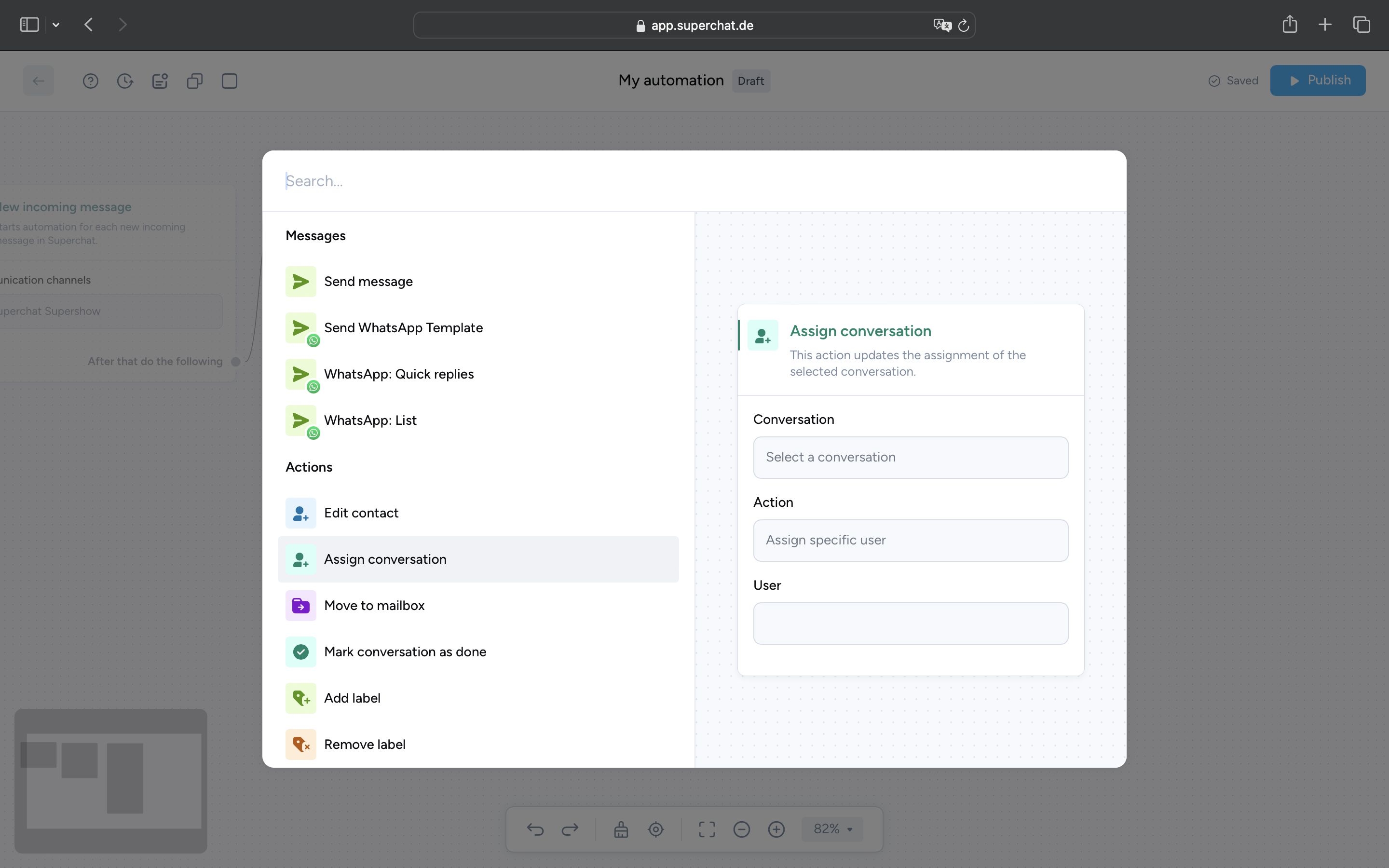
-
Edit contact: You can use this action to edit a contact attribute of the contact. You can use both free text messages and replies from quick replies or lists as an attribute here
-
Assign conversation: This action updates the assignment of the selected conversation
-
Move to mailbox: This action moves the selected conversation to the selected mailbox
-
Mark conversation as done: This action marks the selected conversation as "completed"
-
Add label: This action adds selected labels to the selected conversation
-
Remove label: This action removes selected labels from the selected conversation
-
Add to contact lists: This action adds the contact to the selected contact lists
-
Remove from contact lists: This action removes the contact from the selected contact lists
6. How can I activate an automation?
Once you have created your automation, you can publish it in the top right corner. The automation is then active and is triggered by incoming messages that match the set filters.
Once published, an individual QR code and a chat link will be created. When a contact scans the QR code or uses the chat link, they are automatically sent to the communication channel you selected at the beginning. If you have defined a message content as a trigger, this message content is also automatically specified in the contact's text field so that the contact lands directly in the correct automation.
💡 You can edit, pause and republish your automations at any time without the QR code and chat link changing.
Exchange ideas with experts from your industry in our community. This is the best place to gather initial ideas, especially at the beginning:
Join our Superchat Community