Best practice: Automising incoming inquiries
Create a workflow that navigates the customer conversation
Introduction
Automations enable you to create a basic chatbot that guides the customer through specific steps and allows you to gather all relevant data before anyone of your team has to manually answer to all incoming messages. This is not only time saving, but also enables you to implement automised but still personalised processes.
The possibilities for automations are almost endless and they are a valuable tool to optimize processes, saving you time and money.
Here are some other examples of chatbots:
-
Facilitate e-commerce processes
-
Scheduling appointments
-
Receiving feedback from customers
-
Organizing luck contests, prize draws or quizzes
You want AI to take over? Then check out our AI-chatbot that takes care of all inquiries it selves.
With that in mind, let’s get started!
Adding a trigger to start your chatbot automation
To start the chatbot automation, first we need to decide which trigger to use - so click on Add Trigger and then on "new incoming message"
This means that the automation will trigger every time a new message arrives from a Whatsapp contact on your selected communication channel.
Since you probably don’t want your automation to trigger with every single message you receive, we need to add a filter word to your chatbot. This way, the automation only gets triggered when this specific word is typed by your customers.
Adding a filter word to your chatbot
A filter word is a specific word that triggers an automation, to prevent the automation from being triggered with every incoming message.
We can set a filter word by creating a new Filter node (by dragging a new arrow from the previous node) and selecting Message Content.
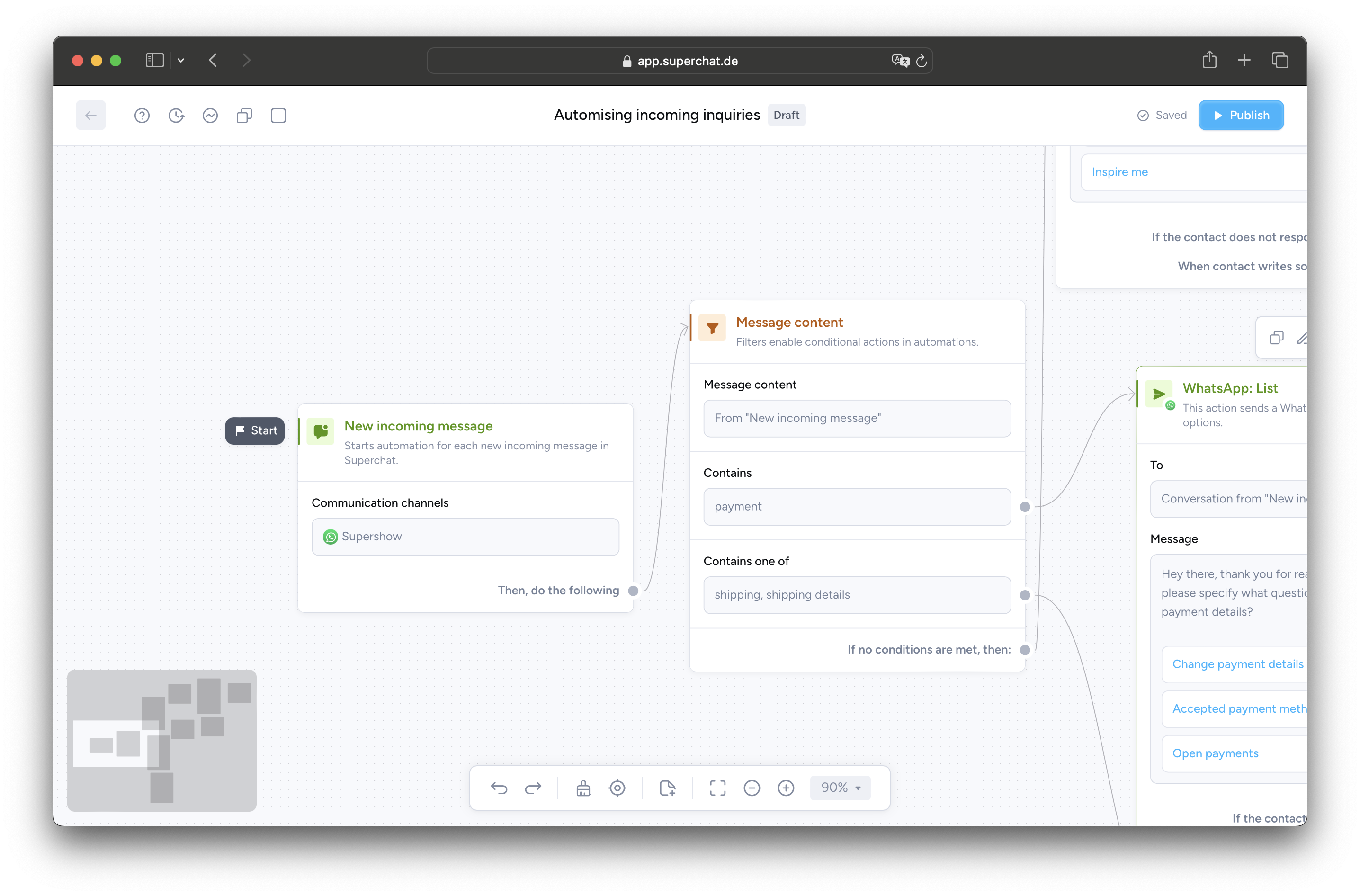
Click on the newly created Message Content node to display the menu on the right and now you can choose your filter word and type it on the +Enter text field.
Choose something simple and short to make it easier for customers to type the word correctly (ex. “Join” would be ok, while “xx__Join_NewsleTTer__xx” would be difficult to type).
💡 When a customer scans your ChatBot’s QR code, the filter word will already be pre-typed and all they have to do is send the message. 💡
For this example, Friederike chose the word “payment” as the filter word, so the automation will only trigger when a customer texts you this word.
You can also add new paths with new filter words, as shown in the example above.
Adding a menu with buttons to your chatbot
After the filter is set, you’re free to build the flow however you want. Many people like to use menus with buttons to guide the customer with the Chatbot. For Whatsapp, the menus are:
-
WhatsApp: Quick Responses - Up to 3 buttons that the customer can quickly choose from (good if you don’t need a lot of buttons, since they look cleaner)
-
WhatsApp: List - Up to 10 buttons, adding a title and description is also possible
Let’s add a new list by creating a new WhatsApp: List node (click on the small circle in the previous node “Message Content” to create an arrow, drag the arrow to the right and release it).
Click on the newly created WhatsApp: List node and the menu on the right will show up - this is where you can name buttons and add the relevant titles and descriptions.
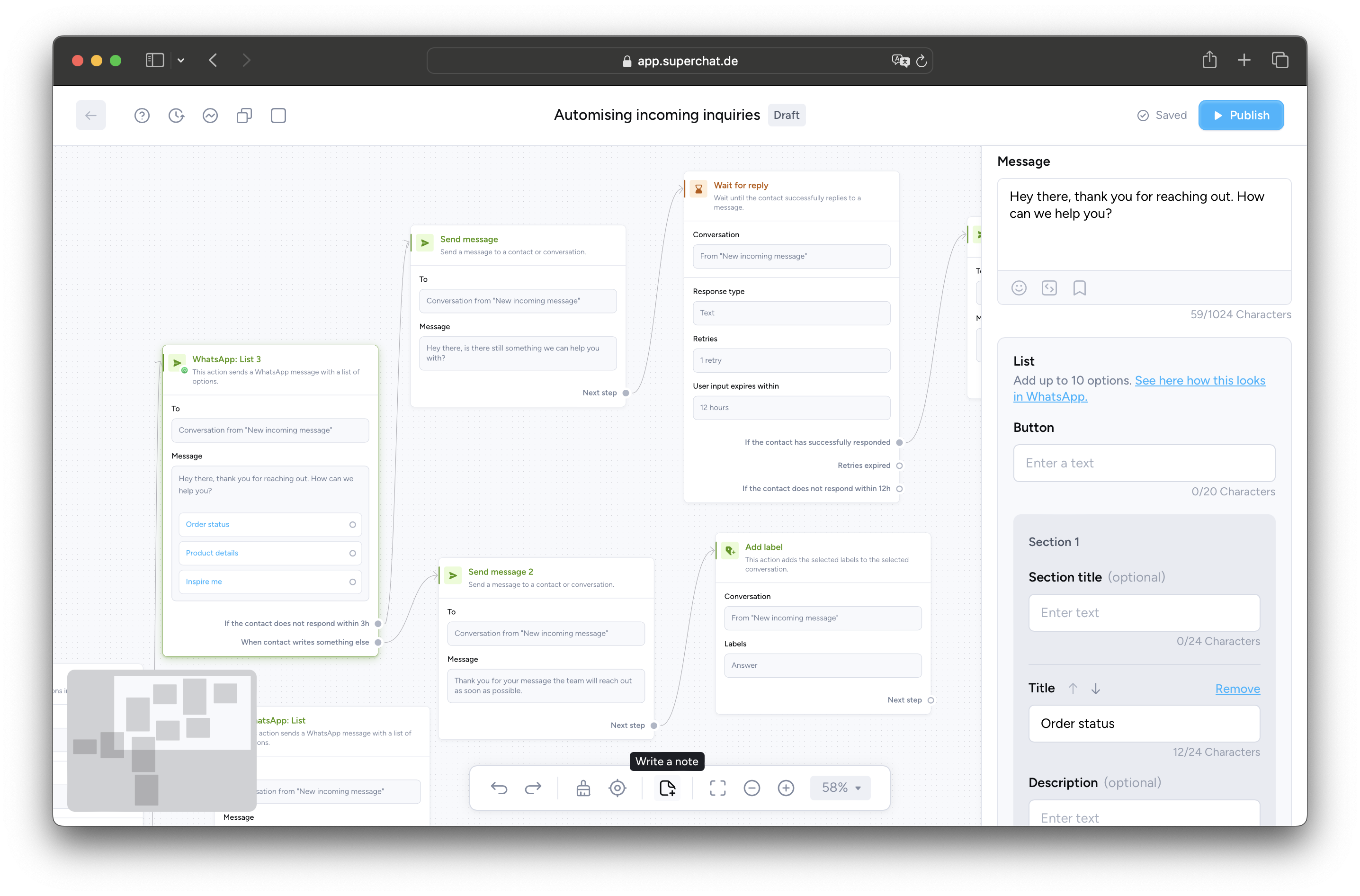
From here, you can continue the flow by connecting the buttons to new nodes.
For example, the button “Accepted payment methods” can be connected to a new “Send Message” node that lists the company’s accepted payment methods.
Customer writes something other than the filter word or doesn’t respond within 3h
For those cases, please use the functions below. They are present in both WhatsApp: Quick Responses and WhatsApp: Lists and are a safeguard that the customer will get a reply even if he didn’t type the filter word or didn’t respond for 3 hours.
For example: you could connect “When contact writes something else” to a new “Send Message” node that says “Our chatbot didn’t understand that, please type ‘payment’ to see payment details or ‘shipping’ for shipping details”.
💡 You can test your newly created Chatbot by clicking on Publish at the top right side of your screen. 💡
You can also click here to learn more about automations.